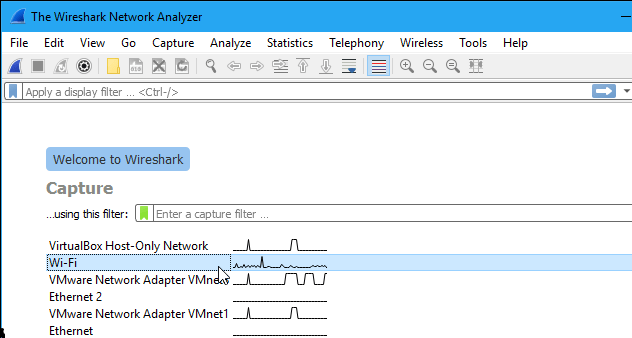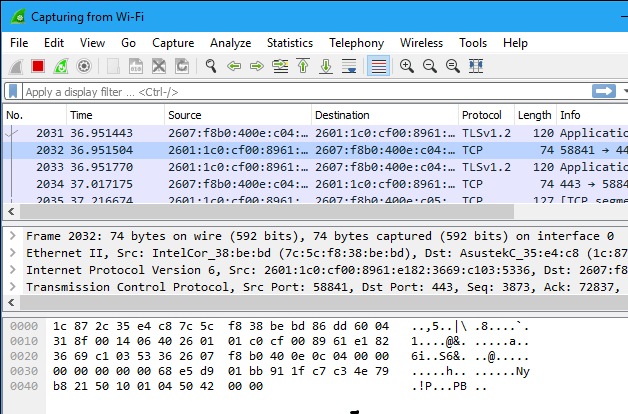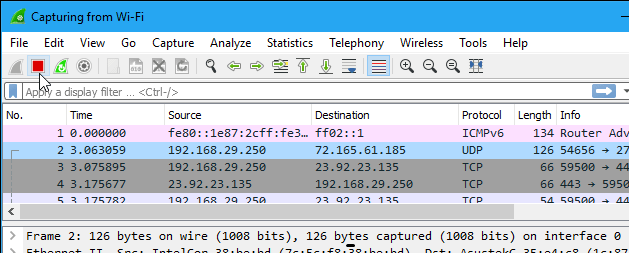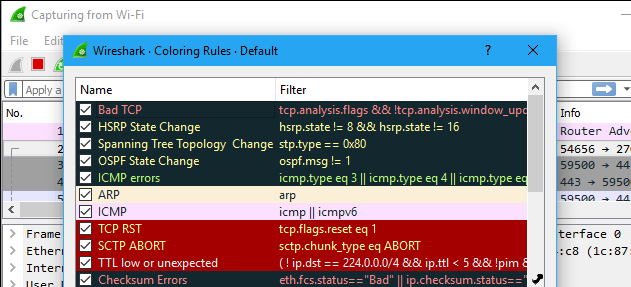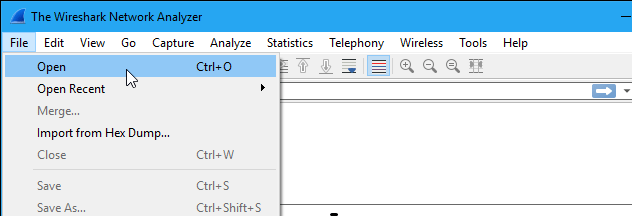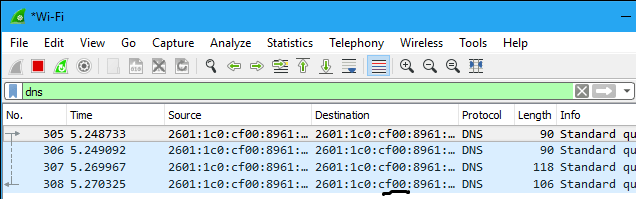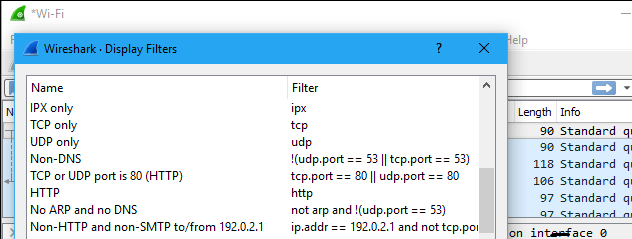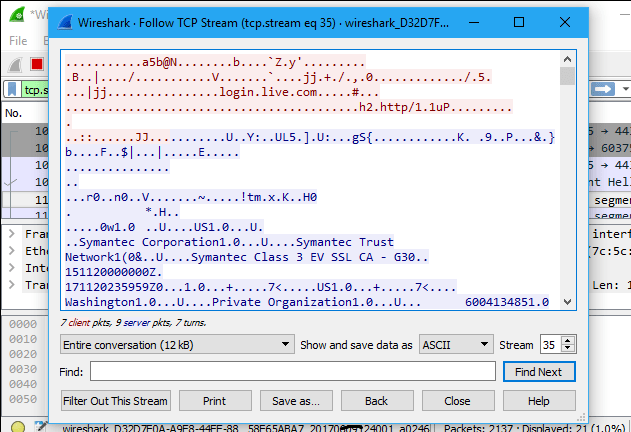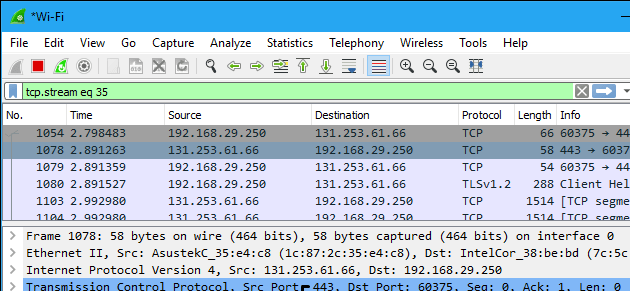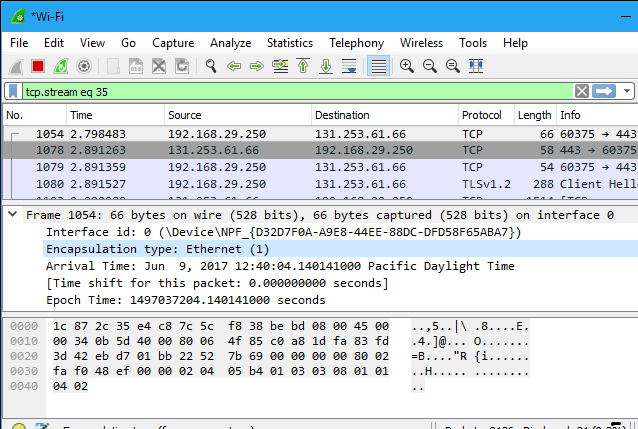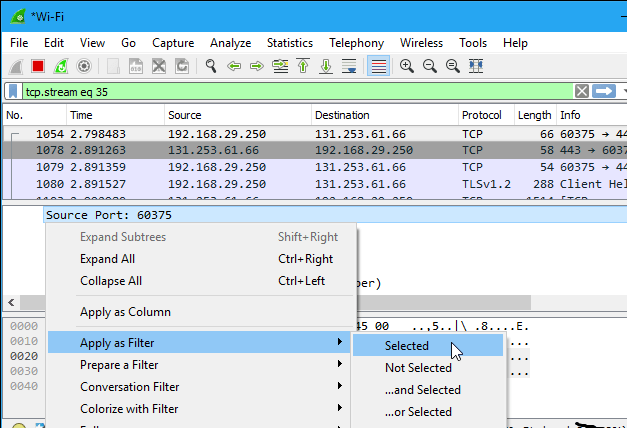UFT 220 interview questions and answers 2020
Automation testing UFT 220 interview questions and answers 2020
Q. 1: What is Automation Object Model in QTP?
Like we use QTP for automating the testing of our applications, we can use the automation object model of QTP to automate its own operations as well. With the help of objects, methods, and properties exposed by the automation object model of QTP along with standard programming elements like loops and conditional statements, we can write programs which can configure QTP options and run tests or components instead of performing these operations manually using the QTP interface.
Automation programs are useful for performing the same tasks several times or on multiple tests or components, or quickly configuring QTP according to the needs for a particular environment or application.
Most of the dialog boxes in QTP have a corresponding automation object. Most of the options in dialog boxes can be set retrieved using the corresponding object property, and most of the menu commands and other operations have corresponding automation methods.
<<<<<< =================== >>>>>>
Q. 2: What is a Recovery Scenario?
Recovery scenario gives us an option to take some action for recovering from a fatal error in the test. Such problems are quite frequent especially when the tests are made to run unattended. In such a case the test process halts until the user perform some desired recovery operation.
Recovery scenarios are useful when it is difficult to predict at which step the errors can come or when we are confident that the error will not come in the QTP script, whereas it can be anywhere outside the QTP Script. For illustration; Pop-up message of "out of paper", as caused by the printer device driver. "On error resume next" is preferred when we are sure that the error is expected one and wish to perform some other actions.
<<<<<< =================== >>>>>>
Q. 3: What is Smart Identification in QTP?
QTP has a unique feature by the name Smart Object Identification or recognition which is used for identifying the objects smartly, whenever the normal identification fails due to the dynamic changes in the properties of the objects.
Smart Identification is nothing but an algorithm used by the QTP when it is not able to recognize an object.
<<<<<< =================== >>>>>>
Q. 4: How QTP identifies various Objects?
During recording QTP identifies various objects and stores them as test objects. For each test object QTP learns a set of default properties called mandatory properties. Simultaneously QTP looks at rest of the objects to check whether these properties are
sufficient to uniquely identify the object or not. During the test run, QTP searches for the run time objects, which match with the test objects which, have been captured by it during recording.
<<<<<< =================== >>>>>>
Q. 5: What are Object Repositories in QTP?
When planning and creation of tests is done, we firstly consider how we would like to store the objects in our tests. In QTP, the test objects can be stored in two types of object repositories
a) Shared Object Repository: It stores test objects in a file that can be accessed by multiple tests. If someone is new to QTP, he can prefer to use local object repositories. This way he can record and run the tests without creating, choosing, or modifying shared object repositories because all objects are automatically getting saved in a local object repository which can be accessed by its corresponding action.
b) Local Object Repository: It stores objects in a file that is associated with one specific action, so that only that action can access the stored objects. If someone is familiar with QTP testing, he can find that it is quite efficient to save the objects in a shared object repository. This way, he can use the same shared object repository for multiple actions - if the actions include the same objects. Test object information that applies to many actions is kept in one centralized location. When the objects in the application change, we can update them in one location for all the actions that use this shared object repository.
<<<<<< =================== >>>>>>
Q. 6: How QTP recognizes objects in Object Repositories?
Object Repository displays a tree of all the objects in the current component or in the current action or in the entire test, depending on the object repository mode selected by the user. We can view or modify the test object description of any test object in the repository or to add new objects to the repository.
QTP remembers the default property values and determines in which test object class it fits. If it is not found enough it automatically adds assistive properties, one by one to the description until it successfully compiles the unique description. If no assistive properties are available, then it adds a special Ordinal identifier such as object location on the page or in the source code.
<<<<<< =================== >>>>>>
Q. 7: How many types of Actions are there in QTP?
QTP uses three kinds of actions like:
a) Non-reusable Action: Can be called only in the test with which it is stored, and can be called only once.
b) Reusable Action: Can be called multiple times by the test with which it is stored as well as by other tests.
c) External Action: Is a reusable action which is stored with another test. External actions are read-only in the calling test, but we can choose to use a local, editable copy of the Data Table information for the external action.
By default, all new actions are non-reusable. We can mark every action created by us in the test as reusable or non-reusable.
<<<<<< =================== >>>>>>
Q. 8: Is there any built-in function for Scripting in QTP?
QTP uses an in-built functionality called "Step Generator" to create scripts while appropriate steps are entered into it. Step Generator utility enables us to add steps by selecting from a range of context-sensitive options and entering the required values.
We can open the Step Generator from the Keyword View or Expert View while recording or editing our test. We can also open the Step Generator from the Active Screen while editing.
Method to open the Step Generator from a function library is as under:
a) In the function library, click the location in which we want to insert the new step.
b) Choose Insert > Step Generator, or right-click and choose Step Generator. Alternatively, press F7.
<<<<<< =================== >>>>>>
Q. 9: What is a Run-Time Data Table in QTP?
During the run session, QTP creates a Runtime Data Table, which is live version of the Data Table associated with our test. During the run session, QTP displays the run-time data in the Data Table pane so that we can see the changes taking place in the Data Table.
When the run session ends, the Runtime Data Table closes, and the Data Table pane again displays the stored design-time Data Table. Data entered in the run-time Data Table during the run session does not get saved along with the test. The final data from the run-time Data Table gets displayed in the Run-Time Data Table in the Test Results window.
Runtime Data Table is an excel file, which gets stored in the folder of the test created, its name is Default.xls by default.
<<<<<< =================== >>>>>>
Q. 10: What is the Object Spy feature in QTP?
Using the Object Spy pointing hand mechanism, we can view the supported properties and methods of any object in an open application. As we move the pointing hand over the
objects in the application, their details are displayed in the Object Spy. These details may include the test object’s hierarchy tree, its properties and values, and the methods associated with the object. For methods, the syntax is also displayed.
<<<<<< =================== >>>>>>
Q. 11: What is a Virtual Object in QTP?
Since sometimes complex objects are not recognized & recorded properly by QTP. Hence an experienced user can define that object as a personal virtual object and build a virtual object repository. This way by the concept of Virtual Object, the user can add some sort of support for such complex objects.
If it is possible to extract the desired information from the object, we can do successful record and playback against that object.
<<<<<< =================== >>>>>>
Q. 12: How results are generated in QTP?
At the end of the test, QTP generates a result file for the test cases, which is in the form of a XML tree.
This results file provides detail regarding 'Pass' or 'Fail' counts, error messages, and all supporting information which allows the user to diagnose the main cause of a failure.
<<<<<< =================== >>>>>>
Q. 13: How many types of main views of a script are available in QTP?
QTP provides two main views of a script.
1) Keyword View: It is the default test procedure interface of QTP & is most useful for the beginners. It displays the automation steps of a test procedure as a descriptive tree of Actions and functions. The tree contains columns listing the Action or function name, any parameters, and comments.
2) Expert View: It is most suitable for the advanced users, enabling them to customize the test, like writing user-defined functions. It is meant for displaying and editing of the source code of the test. Except for the root Global action, all other test actions can be edited here. Expert View acts as an IDE for the test. It includes most standard IDE features, such as breakpoints.
<<<<<< =================== >>>>>>
Q. 14: What is a Checkpoint?
In QTP, Checkpoint is used to verify the application under test. It can introduce a checkpoint to verify as to whether a particular object, text or a bitmap is present in the automation run.
During a test execution, a checkpoint verifies that the behavior or state of the actual application is consistent with the expected application or not.
<<<<<< =================== >>>>>>
Q. 15: How many types of Checkpoints are available in QTP
1) Standard Checkpoint - for checking the properties of an object.
2) Table Checkpoint - for checking the properties of a table.
3) Image Checkpoint - for checking the properties of an image.
4) Bitmap Checkpoint - for comparing an area of the application under test pixel-by-pixel with the screen as seen at record-time.
5) Database Checkpoint for automating the back-end testing.
6) Text Checkpoint - for checking that a section of text is found between two other sections of text.
7) Text Area Checkpoint
8) Page Checkpoint - for checking the properties of a web page.
9) Accessibility Checkpoint - for checking the accessibility of an application.
10) XML Checkpoint
<<<<<< =================== >>>>>>
Q. 16: What is the use of Text Output Value in QTP?
Text Output values enable us to view the values which are taken by the application during the run time. If parameterized, the values change for every iteration. Hence by creating output values, we can capture the values which are taken by the application during the run time and output them to the data table.
<<<<<< =================== >>>>>>
Q. 17: What's the difference between a Checkpoint and Output Value?
Checkpoint only checks for the specific attribute of an object in AUT while Output value can output those attributes value to a column in a data table.
Q. 18: How can we Disable Smart Identification During the Run Session?
Selection of the option "Disable Smart Identification during the run session", Instructs QTP not to use the Smart Identification mechanism during the run session.
When we select this option, the Enable Smart Identification check boxes in the Object Properties and Object Repository dialog boxes get disabled, although the settings are saved. However when we clear this option, the Enable Smart Identification check boxes return to their previous on or off setting.
<<<<<< =================== >>>>>>
Q. 19: What are the Properties used by Smart Identification Feature of QTP?
1) Base Filter Properties: Are the most fundamental properties of a particular test object class. Here we can not change their values without changing the essence of the original object.
2) Optional Filter Properties: Are other properties, which help us in identifying the objects of a particular class since these are not likely to get changed frequently. These properties can be ignored in case these are not applicable any more.
<<<<<< =================== >>>>>>
Q. 20: How can we check if an environment variable exists or not?
When we use Environment("Param1").value then QTP expects the environment variable to be already defined. But when we use Environment.value("Param1") then QTP will create a new internal environment variable if it does not exists already. So to be sure that variable exist in the environment try using Environment("Param1").value.
<<<<<< =================== >>>>>>
Q. 21: Where can we use a Function or an Action?
It all depends on the scenario.
If we want to use the OR feature then we have to go for Action only. If the functionality is not about any automation script i.e. a function like getting a string between to specific characters, now this is something not specific to QTP and can be done on pure VB Script, so this should be done in a function and not an action. Code specific to QTP can also be put into an function using DP. Decision of using function / action depends on what any one would be comfortable using in a given situation.
<<<<<< =================== >>>>>>
Q. 22: What is the difference between an Action and a Function?
Action is a activity specific to QTP while functions are a generic thing which is a feature of VB Scripting.
Action can have a object repository associated with it while a function can't. A function is just lines of code with some / none parameters and a single return value while an action can have more than one output parameters.
<<<<<< =================== >>>>>>
Q. 23: What are the various events available in the Recovery Scenario Manager?
1) Application Crash: This event is useful in handling crashed applications at runtime.
2) Pop Up Window: This event is useful in managing various unwanted application windows, which get built-up at runtime.
3) Test Run Error: This event is useful in handling VBScript statement errors at runtime.
4) Object State: This event is useful in handling object related errors at runtime.
<<<<<< =================== >>>>>>
Q. 24: What are the Elements of Recovery Scenario?
Steps to handle the exceptions are
1) Trigger Event: Is an unexpected event like appearance of a Pop-up window, object state, test run error causing application crash or interruption in our running session.
2) Recovery Steps: Constitutes a series of steps required to be performed to enable QTP to proceed further with the process of test after some trigger event has interrupted the run session. Examples of a recovery operation can be 1) A keyboard or mouse Operation like a Click over the "OK" button in the Pop-up window 2) Close Application Process 3) Function Call 4) Restarting the OS etc.
3) Post-Recovery Test Run: Are a set of instructions designed to be provided to QTP on proceeding further with the test after some recovery operation has been carried out. Examples of Post Recovery actions can be repeating the complete test from the beginning or some steps may be skipped altogether & continuing with the remaining steps in the test.
<<<<<< =================== >>>>>>
Q. 25: When to use a Recovery Scenario and When to use "on error resume next"?
Recovery scenarios are useful when it is difficult to predict at which step the errors can come or when we are confident that the error will not come in the QTP script, whereas it can be anywhere outside the QTP Script.
For illustration; Pop-up message of "out of paper", as caused by the printer device driver. "On error resume next" is preferred when we are sure that the error is expected one and wish to perform some other actions.
<<<<<< =================== >>>>>>
Q. 26: What are the key features of QTP at a glance
# Ease of Use: QTP allows even novice testers to become productive in minutes. We can create a test script by simply pressing a Record button and using an application to perform a typical business process. Each step in the business process is automated documented with a plain-English sentence and screen shot. Users can easily modify, remove, or rearrange test steps in the Keyword View.
# Simple Interface: QTP is much simpler to understand. It presents a test case as a simple business workflow to the tester.
# Simple Language: QTP uses Microsoft's VBScript for its test procedures, and to manipulate the objects and controls of the application under test. VBScript is a real programming language where several existing functions & resources are easily available for implementation these days.
# Use of Zero-Configuration Technology: QTP uses next-generation "zero-configuration" Keyword Driven testing technology. This helps in faster test creation, easier maintenance, and provides more powerful data-driving capability.
# Automatic Insertion of Checkpoints: QTP enables thorough validation of applications through a full complement of checkpoints. QTP can automatically introduce checkpoints to verify application properties and functionality, for example to validate output or check link validity.
# Marvelous Interface with Data-tables: QTP allows entry of test data into the Data Table, an integrated spreadsheet with the full functionality of Excel, to manipulate data sets and create multiple test iterations, without programming, to expand test case coverage. Data can be typed in or imported from databases, spreadsheets, or text files. QTP has better and easier to use Data table integration compared to WinRunner.
# Better Object Identification Mechanism: QTP Identifies objects with Unique Smart Object Recognition, even if objects change from build to build, thereby enabling reliable unattended script execution.
# Support of Variety of Environment: QTP supports functional testing of all popular environments, like Windows, Web, .Net, Visual Basic, ActiveX, Java, SAP, Siebel, Oracle, PeopleSoft, terminal emulators, and Web services.
# Easy Adaptability of Microsoft Object Models: QTP can easily create and implement Microsoft Object Model like: Outlook objects, ADO objects, FileSystem objects, supports DOM, WSH, etc.
# Auto-Documentation Technology: QTP renders test documentation and test creation to a single step with the help of its auto-documentation technology
<<<<<< =================== >>>>>>
Q. 27: What are various types of properties when using Object Identification in QTP?
QTP uses three types of properties when identifying an object
1. Mandatory Properties: Always learn these properties for the object
2. Assistive Properties: Learn in case Mandatory properties are not enough to identify the object uniquely
3. Ordinal Identifiers: Learn in case both mandatory and assistive properties are not able to recognize the objects correctly
<<<<<< =================== >>>>>>
Q. 28: What are the various ways to insert a Action in a test in QTP?
There are three ways to insert an Action in a test
1. Insert Call to New…
2. Insert Call to Copy…
3. Insert Call to Existing…
<<<<<< =================== >>>>>>
Q. 29: What is the use of Parameterization in QTP?
Parameterization is helpful in aspects like:
# Parameterization allows us to pick different values at run time.
# Reduces Time and Effort.
# Usage of data drivers allows us to use the same data for various input boxes.
# Parameterization can also be done for checkpoints.
<<<<<< =================== >>>>>>
Q. 30: What are Data Tables in QTP?
Data Table is MS Excel like spreadsheet which can be used for parameterizing a test case
DataTable are of two types like:
1. Global Data Table: Is a Data table for Test flow
2. Local Data Table: Is a Data table for every action
<<<<<< =================== >>>>>>
Q. 31: What are the Environment Variables?
Environment variables are global variables available to all Actions
# They can be used to run a test case on different environment
# To add a new Environment variable go to Test -> Settings…->Environment (Tab)
# Environment variables are of two types like:
1. Built in Environment Variables: These provide information about the system and the current test
2. User-Defined Environment Variables: These are added in the Environment tab of Test Settings. These are Read-only during the test run
<<<<<< =================== >>>>>>
Q. 32: How many types of Parameters are there in QTP?
There are two types of parameters like:
1) Test parameters:
# These can be set in Test->Settings…->Parameters (Tab)
# Test parameters value can be provided when replaying the test
# Test arguments can be accessed in the test using TestArgs("")
2) Action parameters :
# Used to pass parameters to Action
# Output parameters can only be used when Action is being called for a single iteration
# Ex - RunAction "Login", oneIteration, "TestUser", "TestPass", out
# A parameter can be accessed using Parameter("ParamName")
<<<<<< =================== >>>>>>
Q. 33: What is Descriptive Programming?
Descriptive Programming is an alternate way of writing test cases without having objects in object repository
Descriptive programming can be done in two ways
1. Using Object Description
2. Using String Description
In Descriptive Programming objects are identified by describing all the identification properties
<<<<<< =================== >>>>>>
Q. 34: After creating the test, what is the purpose of running them?
1) To Check the Application: The test starts running from the first line in our test and stops at the end of the test. While running, QTP connects to our application and performs each operation in our test, including any checkpoints, such as checking any text strings, objects, tables, and so forth. If we had parameterized our test with Data Table parameters, QTP repeats the test (or specific actions in your test) for each set of data values we had defined.
2) To Debug the Application: We can control our run session to help us identify and eliminate defects in our test. We can use the Step Into, Step Over, and Step Out commands to run our test step by step. We can begin our run session from a specific step in our test, or run the test until a specific step is reached. We can also set breakpoints to pause our test at predetermined points. We can view the value of variables in our test each time it stops at a breakpoint in the Debug Viewer.
3) To Update the Application: We can run our test using Update Run Mode to update the property sets used for test object descriptions, the expected checkpoint values, the data available to retrieve in output values, and the Active Screen images and values.
We can run our test using Maintenance Run Mode when we know that our application has changed, and we therefore expect that QTP will not be able to identify the objects in our test. When we run tests in Maintenance Run Mode, a wizard opens for steps that fail because an object could not be found in the application. The wizard then guides us through the steps of resolving the issue, and, after we resolve the issue, the run continues.
<<<<<< =================== >>>>>>
Q. 35: What are the main stages of Testing with QTP?
Testing with QTP involves main stages like:
1) Planning
2) Creating Tests
3) Running Tests
4) Analysing Results
<<<<<< =================== >>>>>>
Q. 36 : How can we do the Analysis of Results in QTP?
After we run our test, we can view the results.
# View the results in the Test Results window: After we run our test, we can view the results of the run in the Test Results window. We can view a summary of our results as well as a detailed report. If we had captured still images or movies of our application during the
run, we can view these from the Test Results window.
# Report defects detected during a run session: If we have access to Quality Center, the HP centralized quality solution, we can report the defects we discover to the project database.
We can instruct QTP to automatically report each failed step in our test, or we can report them manually from the Test Results window.
<<<<<< =================== >>>>>>
Q. 37: What is Business Process Testing?
# Business Process Testing is a role-based testing model that enables Subject Matter Experts—who understand the various parts of the application being tested—to create business process tests in Quality Center. Automation Engineers—who are experts in QTP and automated testing—use QTP to define all of the resources and settings required to create business process tests.
# Business Process Testing uses a keyword-driven methodology for testing, based on the creation and implementation of business components and business process tests. A business component is an easily-maintained, reusable unit comprising one or more steps that perform a specific task within an application.
<<<<<< =================== >>>>>>
Q. 38: What are Permissions Required to Run QTP?
Following file system permissions are required:
1) Full read and write permissions for all the files and folders under the folder in which QTP is installed
2) Full read and write permissions to the Temp folder
3) Read permissions to the Windows folder and to the System folder
We must have the following registry key permissions:
1) Full read and write permissions to all the keys under HKEY_CURRENT_USER\Software\Mercury Interactive
2) Read and Query Value permissions to all the HKEY_LOCAL_MACHINE and HKEY_CLASSES_ROOT keys
<<<<<< =================== >>>>>>
Q. 39: What is the role of Keyword View in QTP?
The Keyword View enables us to create and view the steps of our test in a keyword-driven, modular, table format. The Keyword View is comprised of a table-like view, in which each step is a separate row in the table, and each column represents different parts of the steps. We can modify the columns displayed to suit our requirements.
We create and modify tests by selecting items and operations in the Keyword View and entering information as required. Each step is automatically documented as we complete it, enabling us to view a description of our test steps in understandable English.
Each operation performed on our application during a recording session is recorded as a row in the Keyword View.
<<<<<< =================== >>>>>>
Q. 40: What is the role of Expert View in QTP?
In the Expert View, QTP displays each operation performed on our application in the form of a script, comprised of VBScript statements. The Expert View is a script editor with many script editing capabilities. For each object and method in an Expert View statement, a corresponding row exists in the Keyword View.
<<<<<< =================== >>>>>>
Q. 41: What are the various utilities and tools available in QTP?
Tools Menu contains the following utilities and tools which are helpful in the testing process:
# Action Conversion Tool: Enables us to convert test actions that were created using QTP to scripted components for use in business process testing.
# Additional Installation Requirements: Opens the Additional Installation Requirements dialog box, which displays any prerequisite software that we must install or configure to work with QTP.
# Business Component Upgrade Tool: Opens the Business Component Upgrade Tool. If we are connected to a Quality Center project, this tool enables us to upgrade all of the business components in a Quality Center project, from an earlier component version to the format required by the current version.
# HP Micro Player: Opens the HP Micro Player, which enables us to view captured movies of a run session without opening QuickTest.
# License Validation Utility: Opens the License Validation utility, which enables us to retrieve and validate license information.
# Password Encoder: Opens the Password Encoder dialog box, which enables us to encode passwords. We can use the resulting strings as method arguments or Data Table parameter values (tests only).
# QTP Script Editor: Opens the QTP Script Editor, which enables us to open and modify the scripts of multiple tests and function libraries, simultaneously.
# Register New Browser Control: Opens the Register Browser Control Utility, which enables us to register our browser control application so that QTP recognizes our Web object when recording or running tests.
# Remote Agent: Activates the QuickTest Remote Agent, which enables us to configure how QTP behaves when a test is run by a remote application such as Quality Center.
# Save and Restore Settings: Opens the Save and Restore Settings dialog box, which enables us to save our existing configurations before uninstalling an old version, and then restore them after installing a new version.
# Silent Test Runner: Opens the Silent Test Runner dialog box, which enables us to run a QTP test the way it is run from LoadRunner and Business Availability Center.
# Test Batch Runner: Opens the Test Batch Runner dialog box, which enables us to set up QTP to run several tests in succession.
# Test Results Deletion Tool: Opens the Test Results Deletion Tool dialog box, which enables us to delete unwanted or obsolete results from our system according to specific criteria that you define.
<<<<<< =================== >>>>>>
Q. 42: What is the concept of Test Object Model in QTP?
QTP tests our dynamically changing application by learning and identifying test objects and their expected properties and values. To do this, QTP analyzes each object in our application in much the same way that a person would look at a photograph and remember its details.
The test object model is a large set of object types or classes that QTP uses to represent the objects in our application. Each test object class has a list of properties that can uniquely identify objects of that class and a set of relevant methods that QuickTest can learn about it.
A test object is an object that QTP creates in the test to represent the actual object in your application. QTP stores information on the object that will help it identify and check the object during the run session.
A run-time object is the actual object in our application on which methods are performed during the run session.
<<<<<< =================== >>>>>>
Q. 43: Please explain some real world scenario explaining Object Learning process of QTP?
QTP learns objects just as we would. For example, suppose as part of an experiment, Bob is told that he will be shown a photograph of a picnic scene for a few seconds during which someone will point out one item in the picture. Bob is told that he will be expected to identify that item again in identical or similar pictures one week from today.
Before he is shown the photograph, Bob begins preparing himself for the test by thinking about which characteristics he wants to learn about the item that the tester indicates. Obviously, he will automatically note whether it is a person, inanimate object, animal, or plant. Then, if it is a person, he will try to commit to memory the gender, skin color, and age. If it is an animal, he will try to remember the type of animal, its color, and so forth.
The tester shows the scene to Bob and points out one of three children sitting on a picnic blanket. Bob notes that it is a Caucasian girl about 8 years old. In looking at the rest of the picture, however, he realizes that one of the other children in the picture could also fit that description. In addition to learning his planned list of characteristics, he also notes that the girl he is supposed to identify has long, brown hair.
Now that only one person in the picture fits the characteristics he learned, he is fairly sure that he will be able to identify the girl again, even if the scene the tester shows him next week is slightly different.
Since he still has a few moments left to look at the picture, he attempts to notice other, more subtle differences between the child he is supposed to remember and the others in the picture—just in case.
If the two similar children in the picture appeared to be identical twins, Bob might also take note of some less permanent feature of the child, such as the child’s position on the picnic blanket. That would enable him to identify the child if he were shown another picture in which the children were sitting on the blanket in the same order.
<<<<<< =================== >>>>>>
Q. 44: What is the method used by QTP to learn objects?
QTP "looks" at the object being learned and stores it as a test object, determining in which test object class it fits. In the same way, Bob immediately checked whether the item was a person, animal, plant, or inanimate object. QTP might classify the test object as a standard Windows dialog box, a Web button, or a Visual Basic scroll bar object, for example.
Then, for each test object class, QTP has a list of mandatory properties that it always learns; similar to the list of characteristics that Bob planned to learn before seeing the picture. When QTP learns an object, it always learns these default property values, and then "looks" at the rest of the objects on the page, dialog box, or other parent object to check whether this description is enough to uniquely identify the object. If it is not, QTP adds assistive properties, one by one, to the description, until it has compiled a unique description; similar to when Bob added the hair length and color characteristics to his list. If no assistive properties are available, or if those available are not sufficient to create a unique description, QTP adds a special ordinal identifier, such as the object’s location on the page or in the source code, to create a unique description.
<<<<<< =================== >>>>>>
Q. 45: What is Test Object Method in QTP?
It is a method that QTP recognizes as applicable to a particular test object. For example, the Click method is applicable to a WebButton test object. As we add steps to our test, we specify which method to perform on each test object. If we record steps, QTP records the relevant method as it is performed on an object.
During a run session, QTP performs the specified test object method on the run-time object. Run-time object methods are the methods of the object in our application as defined by the
object creator. We can access and perform run-time object methods using the Object property.
<<<<<< =================== >>>>>>
Q. 46: What are the Test Object Properties in QTP?
Test object properties are the properties whose values are captured from the objects in our application when QTP learns the object. QTP uses the values of these properties to identify run-time objects in our application during a run session.
Property values of objects in our application may change dynamically each time our application opens, or based on certain conditions. We may need to modify the test object property values to match the run-time object property values. We can modify test object properties manually while designing our test, or use SetTOProperty statements during a run session.
<<<<<< =================== >>>>>>
Q. 47: How to decide on whether to save the objects in Local or Shared Object Repositories?
Local object repository is easiest to use when we are creating simple tests, especially under the following conditions:
# We have only one, or very few, tests that correspond to a given application, interface, or set of objects.
# We do not expect to frequently modify object properties.
# We generally create single-action tests.
Shared object repository is the preferred option when:
# We are creating tests using keyword-driven methodologies & not by recording.
# We have several tests that test elements of the same application, interface, or set of objects.
# We expect the object properties in our application to change from time to time and we regularly need to update or modify object properties.
# We often work with multi-action tests and regularly use the Insert Copy of Action and Insert Call to Action options.
<<<<<< =================== >>>>>>
Q. 48: What are the possibilities of Exporting the data among various Object Repositories?
When QTP learns a test object, it adds it to the local object repository & not to the shared object repository — unless the same test object already exists in an associated shared object repository. In this case, QTP uses the existing information in the shared object repository.
We can export objects from the local object repository to a shared object repository. We can also export the local object repository and replace it with a shared object repository. This enables us to make the local objects accessible to other actions.
We can also merge objects from the local object repository directly to a shared object repository that is associated with the same action. This can help reduce maintenance since we can maintain the objects in a single shared location, instead of multiple locations.
<<<<<< =================== >>>>>>
Q. 49: What is the effect of restoring Default Properties for a Test Object in QTP?
When we restore the default properties, it restores the mandatory property set defined for the selected object class in the Object Identification dialog box.
Any changes that we have made to the description property set for the test object will be overwritten. However, if property values were defined for any of the mandatory properties they are not modified.
<<<<<< =================== >>>>>>
Q. 50: What is the use of Ordinal Identifiers in QTP?
An ordinal identifier assigns a numerical value to a test object that indicates its order or location relative to other objects with an otherwise identical description for objects having the same values for all properties.
This ordered value provides a backup mechanism that enables QTP to create a unique description to recognize an object when the defined properties are not sufficient to do so. We can specify the ordinal identifier for test objects in the local object repository using the Object Repository window or Object Properties dialog box, and for test objects in the shared object repository using the Object Repository Manager.
<<<<<< =================== >>>>>>
Q. 51: What is the use of Mapping Repository Parameter Values in QTP?
We can map repository parameters that are used in shared object repositories that are associated with our action. Mapping a repository parameter to a value or parameter specifies the property values used to
identify the test object during a run session. We can specify that the property value is taken from a constant value, or parameterize it using a Data Table, random number, environment, or test parameter.
We can map each repository parameter as required in each test that has an associated object repository containing repository parameters.
If we do not map a repository parameter, the default value that was defined with the parameter, if any, is used during the action run. If the parameter is unmapped, meaning no default value was specified for it, the test run may fail if a test object cannot be identified because it has an unmapped parameter value.
<<<<<< =================== >>>>>>
Q. 52: What are the various Object Properties in QTP?
QTP has a predefined set of properties that it learns for each test object. If these mandatory property values are not sufficient to uniquely identify a learned object, QTP can add some assistive properties and an ordinal identifier to create a unique description.
Mandatory properties are properties that QTP always learns for a particular test object class.
Assistive properties are properties that QTP learns only if the mandatory properties that QTP learns for a particular object in our application are not sufficient to create a unique description. If several assistive properties are defined for an object class, then QTP learns one assistive property at a time, and stops as soon as it creates a unique description for the object. If QTP does learn assistive properties, those properties are added to the test object description.
<<<<<< =================== >>>>>>
Q. 53: What are the types of Ordinal Identifiers used by QTP to identify an object?
1) Index Property: It indicates the order in which the object appears in the application code relative to other objects with an otherwise identical description.
2) Location Property:It indicates the order in which the object appears within the parent window, frame, or dialog box relative to other objects with an otherwise identical description.
3) CreationTime Property: It is applicable for Browser Object only. It Indicates the order in which the browser was opened relative to other open browsers with an otherwise identical description.
<<<<<< =================== >>>>>>
Q. 54: What is Index Property for Identifying the Objects in QTP?
While learning an object, QTP can assign a value to the test object’s Index property to uniquely identify the object. The value is based on the order in which the object appears within the source code. The first occurrence is 0.
Index property values are object-specific. Therefore, if we use Index:=3 to describe a WebEdit test object, QTP searches for the fourth WebEdit object in the page. However, if we use Index:=3 to describe a WebElement object, QTPt searches for the fourth Web object on
the page - regardless of the type - because the WebElement object applies to all Web objects.
<<<<<< =================== >>>>>>
Q. 55: What is Location Property for Identifying the Objects in QTP?
While learning an object, QTP can assign a value to the test object’s Location property to uniquely identify the object. The value is based on the order in which the object appears within the window, frame, or dialog box, in relation to other objects with identical properties. The first occurrence of the object is 0. Values are assigned in columns from top to bottom, and left to right.
Location property values are object-specific. Therefore, if we use Location:=3 to describe a WinButton test object, QTP searches from top to bottom, and left to right for the fourth WinButton object in the page. However, if you use Location:=3 to describe a WinObject object, QTP searches from top to bottom, and left to right for the fourth standard object on the page - regardless of the type - because the WinObject object applies to all standard objects.
<<<<<< =================== >>>>>>
Q. 56: What is Creation Time Property for Identifying the Objects in QTP?
While learning a browser object, if QTP is unable to uniquely identify the object according to its test object description, it assigns a value to the CreationTime test object property. This value indicates the order in which the browser was opened relative to other open browsers with an otherwise identical description. The first browser that opens receives the value CreationTime = 0.
During the run session, if QTP is unable to identify a browser object based solely on its test object description, it examines the order in which the browsers were opened, and then uses the CreationTime property to identify the correct one.
For example, if we record a test on three otherwise identical browsers that are opened at 9:01 pm, 9:03 pm, and 9:05 pm, QTP assigns the CreationTime values, as follows: CreationTime = 0 to the 9:01 am browser, CreationTime = 1 to the 9:03 am browser, and CreationTime = 2 to the 9:06 am browser.
At 10:30 pm, when we run our test, suppose the browsers are opened at 10:31 pm, 10:33 pm, and 10:34 pm. QTP identifies the browsers, as follows: the 10:31 pm browser is identified with the browser test object with CreationTime = 0, 10:33 pm browser is identified with the test object with CreationTime = 1, 10:34 pm browser is identified with the test object with CreationTime = 2.
Q. 57: What is the Smart Identification Process of QTP
If QTP activates the Smart Identification mechanism during a run session, it follows the following process to identify the object:
1 QTP "forgets" the learned test object description and creates a new object candidate list containing the objects that match all of the properties defined in the Base Filter Properties list.
2 QTP filters out any object in the object candidate list that does not match the first property listed in the Optional Filter Properties list. The remaining objects become the new object candidate list.
3 QTP evaluates the new object candidate list:
# If the new object candidate list still has more than one object, QTP uses the new (smaller) object candidate list to repeat step 2 for the next optional filter property in the list.
# If the new object candidate list is empty, QTP ignores this optional filter property, returns to the previous object candidate list, and repeats step 2 for the next optional filter property in the list.
# If the object candidate list contains exactly one object, then QTP concludes that it has identified the object and performs the statement containing the object.
4 QTP continues the process described in steps 2 and 3 until it either identifies one object, or runs out of optional filter properties to use. If, after completing the Smart Identification elimination process, QTP still cannot identify the object, then QTP uses the learned description plus the ordinal identifier to identify the object. If the combined learned description and ordinal identifier are not sufficient to identify the object, then QTP stops the run session and displays a Run Error message.
<<<<<< =================== >>>>>>
Q. 58: What happens in case Smart Identification fails to identify the object in QTP?
If the Smart Identification mechanism cannot successfully identify the object, QTP uses the learned description plus the ordinal identifier to identify the object.
If the object is still not identified, the test fails and a normal failed step is displayed in the results.
<<<<<< =================== >>>>>>
Q. 59: What is the use of Repository Parameters in QTP?
Repository parameters enable us to specify that certain property values should be parameterized, but leave the actual parameterization to be defined in each test that is associated with the object repository that contains the parameterized test object property values.
Repository parameters are useful when we want to create and run tests on an object that changes dynamically. An object may change dynamically if it is frequently updated in the
application, or if its property values are set using dynamic content, for example, from a database.
<<<<<< =================== >>>>>>
Q. 60: How can we locate Test Objects in an Object Repository?
We can search for a specific test object in our object repository in many ways.
We can search for a test object according to its type. For example, we can search for a specific edit box, or we can point to an object in our application to automatically highlight that same object in our repository.
We can replace specific property values with other property values. For example, we can replace a property value userName with the value user name.
We can also select an object in our object repository and highlight it in our application to check which object it is.
After making sure that we shared object repository is the active window, we locate an object in a shared object repository in the same way as we locate it in a local object repository. If we want to replace property values, we must also make sure that the object repository is editable.
<<<<<< =================== >>>>>>
Q. 61: How can we perform Merge Operations among various Object Repositories?
The Object Repository Merge Tool enables us to merge test objects from the local object repository of one or more actions to a shared object repository using the Update from Local Repository option in the Object Repository Manager.
For example, we may have learned test objects locally in a specific action in our test and want to add them to the shared object repository so they are available to all actions in different tests that use that object repository. We can also use the Object Repository Merge Tool to merge two shared object repositories into a single shared object repository.
We open the Object Repository Merge Tool by choosing Tools > Object Repository Merge Tool in the Object Repository Manager.
<<<<<< =================== >>>>>>
Q. 62: How can we perform Import & Export Operations among various Object Repositories?
We can import and export object repositories from and to XML files. XML provides a structured, accessible format that enables us to make changes to object repositories using the XML editor of our choice and then import them back into QTP.
We can import and export files either from and to the file system or a Quality Center project.
We can import an XML file as an object repository. The XML file can either be an object repository that we exported to XML format using the Object Repository Manager, or an XML file created using a tool such as QTP Siebel Test Express or a custom built utility. We must adhere to the XML structure and format.
<<<<<< =================== >>>>>>
Q. 63: How can we Integrate QTP with Quality Center?
We integrate QTP with Quality Center using the Quality Center Connectivity Add-in. This add-in is installed on our QTP computer automatically when we connect QTP to Quality Center using the Quality Center Connection dialog box. We can also install it manually from the Quality Center Add-ins page (available from the Quality Center main screen) by choosing Quality Center Connectivity.
Integrating QTP with Quality Center enables us to store and access QTP tests and function libraries in a Quality Center project, when QTP is connected to Quality Center.
<<<<<< =================== >>>>>>
Q. 64: What is the use of Template Tests in QTP?
Template tests serve as the basis for all QTP tests created in Quality Center. A template test is a QTP test that contains default test settings. For example, a template test might specify the QTP add-ins, associated function libraries, and recovery scenarios that are associated with a test. We can modify these test settings in the Test Settings dialog box (File > Settings) in QTP.
In addition to default test settings, a template test can also contain any comments or steps we want to include with all new QTP tests created in Quality Center. For example, we may want to add a comment notifying users which add-ins are associated with the template test, or we may want to add a step that opens a specific Web page or application at the beginning of every test. Any steps or comments we add to a template test are included in all new tests created in Quality Center that are based on that template test.
<<<<<< =================== >>>>>>
Q. 65: How can we create a QTP Test in Quality Center?
In Quality Center, we create QTP tests in the Test Plan module. When you create a QTP test, we apply a template test to it. We can choose either the default template test stored on our QTP client, or a template test that is saved in our Quality Center project.
If we do not have any template tests saved in our Quality Center project, or if we choose in the Template box, Quality Center uses the settings defined in the template test that was installed with the QTP Add-in for Quality Center on our Quality Center client.
<<<<<< =================== >>>>>>
Q. 66: What is Business Process Testing Model?
The Business Process Testing model is role-based, allowing non-technical Experts working in Quality Center to collaborate effectively with Automation Engineers working in QTP.
Non-technical Subject Matter Experts define and document business processes, business components, and business process tests, while Automation Engineers define the required resources and settings, such as shared object repositories, function libraries, and recovery scenarios. Together, they can build, data-drive, document, and run business process tests, without requiring programming knowledge on the part of the Non-technical Subject Matter Expert.
<<<<<< =================== >>>>>>
Q. 67: What is the role of Subject Matter Expert in the Business Process Testing Model?
The Subject Matter Expert has specific knowledge of the application logic, a high-level understanding of the entire system, and a detailed understanding of the individual elements and tasks that are fundamental to the application being tested.
This enables the Subject Matter Expert to determine the operating scenarios or business processes that must be tested and identify the key business activities that are common to multiple business processes.
During the design phase, the Subject Matter Expert works with the Automation Engineer to identify the resources and settings needed to automate the components, enabling the Automation Engineer to prepare them.
The Subject Matter Expert configures the values used for business process tests, runs them in test sets, and reviews the results. The Subject Matter Expert is also responsible for maintaining the testing steps for each of the individual business components.
While defining components, Subject Matter Experts continue collaborating with the Automation Engineer.
<<<<<< =================== >>>>>>
Q. 68: What is the role of Automation Engineer in the Business Process Testing Model?
The Automation Engineer is an expert in using an automated testing tool, such as QTP. The Automation Engineer works with the Subject Matter Expert to identify the resources that are needed for the various business process tests.
The Automation Engineer then prepares the resources and settings required for testing the features associated with each specific component, and stores them in an application area within the same Quality Center project used by the Subject Matter Experts who create and run the business process tests for the specific application.
The Automation Engineer uses QTP features and functionality to create these resources from within QTP.
<<<<<< =================== >>>>>>
Q. 69: What are the Differences Between Components and Tests?
# A component is a single entity. It cannot contain multiple actions or have calls to other actions or to other components.
# When working with components, all external files are stored in the Quality Center project to which we are currently connected.
# The name of the component node in the Keyword View is the same as the saved component. We cannot rename the node.
# Business components are created in the Keyword View, not the Expert View.
# We add resources via the component’s application area, and not directly to the component.
# Components use custom keywords created in function libraries to perform operations, such as verifying property values and opening the application we are testing.
<<<<<< =================== >>>>>>
Q. 70: How can we compare objects among two object repositories?
In QTP, we can compare existing assets from two object repositories using the Object Repository Comparison Tool.
The tool is accessible from the Object Repository Manager, and enables us to compare different object repository resources, or different versions of the same object repository resource, and identify similarities, variations, or changes.
Differences between objects in the two object repository files, named the First and Second files, are identified according to default rules. During the comparison process, the object repository files remain unchanged.
After the compare process, the Comparison Tool provides a graphic presentation of the objects in the object repositories, which are shown as nodes in a hierarchy.
<<<<<< =================== >>>>>>
Q. 71: What are the various types of objects identified by the comparison tool in QTP?
1) Identical: Objects that appear in both object repository files. There is no difference in their name or in their properties.
2) Matching description, different name: Objects that appear in both object repository files that have different names, but the same description properties and values.
3) Similar description: Objects that appear in both object repository files that have similar, but not identical, description properties and values. One of the objects always has a subset of the properties set of the other object. This implies that it is likely to be a less detailed description of the same object. For example, an object named Button_1 in the second object repository has the same description properties and values as an object named Button_1 in the first object repository, but also has additional properties and values.
Objects that do not have a description, such as Page or Browser objects, are compared by name only. If the same object is contained in both the object repositories but with different names, they will be shown in the object repositories as two separate objects.
4) Unique to first file, or Unique to second file. Objects that appear in only one of the object repository files.
<<<<<< =================== >>>>>>
Q. 72: What are the situations best suited to Recording in QTP?
Recording can be useful in the following situations:
# Recording helps novice QTP users learn how QTP interprets the operations we perform on our application, and how it converts them to QTP objects and built-in operations.
# Recording can be useful for more advanced QTP users when working with a new application or major new features of an existing application. Recording is also helpful while developing functions that incorporate built-in QTP keywords.
# Recording can be useful when we need to quickly create a test that tests the basic functionality of an application or feature, but does not require long-term maintenance.
<<<<<< =================== >>>>>>
Q. 73: What are the advantages of Keyword Driven testing in QTP?
1) Keyword-driven testing enables us to design our tests at a business level rather than at the object level.
2) By incorporating technical operations, such as a synchronization statement that waits for client-server communications to finish, into higher level keywords, tests are easier to read and easier for less technical application testers to maintain when the application changes.
3) Keyword-driven testing naturally leads to a more efficient separation between resource maintenance and test maintenance. This enables the automation experts to focus on maintaining objects and functions while application testers focus on maintaining the test structure and design.
4) When we record tests, we may not notice that new objects are being added to the local object repository. This may result in many testers maintaining local object repositories with
copies of the same objects. When using a keyword-driven methodology, we select the objects for our steps from the existing object repository. When we need a new object, we can add it to our local object repository temporarily, but we are also aware that we need to add it to the shared object repository for future use.
<<<<<< =================== >>>>>>
Q. 74: What are Absolute and Relative Paths in QTP?
We can save QTP resources, such as shared object repositories, function libraries, recovery scenarios or environments, using absolute or relative paths.
1) An absolute path: Describes the full path to a specific file starting from a fixed location such as the root directory, or the drive on which the file is located, and contains all the other sub-directories in the path. An absolute path always points to the specified file, regardless of the current directory.
2) A relative path: Describes the path to a specific file starting from a given directory, and is generally only a portion of the absolute path. A relative path therefore specifies the location of the file relative to the given location in the file system.
Using relative paths means that the paths remain valid when files or folders containing files are moved or copied to other locations or computers, provided that they are moved within the same folder structure. For this reason, we recommend that we use relative paths when saving resources in QTP.
<<<<<< =================== >>>>>>
Q. 75: What are the situations best suited to Keyword-driven methodology in QTP?
The keyword-driven methodology is especially useful for organizations that have both technical and less technical users because it offers a clear division of automation tasks. This enables a few experts to maintain the resource framework while less technical users design and maintain automated test steps. Additionally, once the basic infrastructure is in place, both types of users can often do their tasks simultaneously.
<<<<<< =================== >>>>>>
Q. 76: What are the steps for implementing tests with Keyword Driven Methodology?
Step 1: Analyze the application to find out the testing needs: In this step, weu determine our application’s development environment, such as Web, Java, or .NET, so that we can load the required QTP add-ins. We also find out the business processes and functionality we want to test.
Step 2: Set up object repositories: After we decide what we want to test and how to divide our actions, we build the set of resources to be used by our tests. The most widely used resource is the shared object repository.
Step 3: Create function libraries: After we create our object repositories, we create function libraries containing functions that extend QTP functionality. Application testers can use these keywords to build keyword-driven tests.
Step 4: Configure QTP according to our testing needs: Here we set up the global testing preferences, run session preferences, and any test-specific preferences. If needed, we can create recovery scenarios that instruct QTP how to proceed when a step fails. We also configure the QTP window so that we can easily access any needed panes, such as the Test Flow pane, the Resources pane, and the Available Keywords pane.
Step 5: Build the tests: We now construct our tests by inserting calls to the relevant actions from our tests. Ccreate one or more empty tests and add actions to them. Make sure that we associate our object repositories with the relevant actions, and associate our function libraries and recovery scenarios with the relevant tests, so that we can insert steps using keywords. We may also need to configure test preferences at this point.
Step 6: Add steps to the test actions: Add steps that use the keywords we created in previous steps. We can then enhance our tests by inserting checkpoints and output values to verify that our application is behaving according to expectations. We can add programmatic statements to further enhance our tests.
Step 7: Run, analyze, and troubleshoot our tests: When our tests are ready, we run them, view the run results, and troubleshoot our tests, as needed.
<<<<<< =================== >>>>>>
Q. 77: How do we analyze our application to determine our testing needs using QTP?
1) Determine the development environments that QuickTest needs to support: Our application comprises of windows containing a hierarchy of objects that were created in one or more development environments. QTP provides support for these environments using add-ins. We load QTP add-ins when QTP opens by using the Add-in Manager dialog box. We can check which add-ins are loaded by choosing Help > About QTP.
2) Prepare the information that QTP needs to identify objects in our application and to open our application at the beginning of a run session. We need to know the URL, the executable file name and path, or other command-line information. Later, we will enter this in Record and Run Settings dialog box.
3) Navigate through our application from a cusf nr5tomer’s perspective and perform the tasks that customers might perform. We create an action for each sub-process, or task, a customer might perform. Each process we perform in our application will be represented as a test in QTP. We can create our tests now.
<<<<<< =================== >>>>>>
Q. 78: In what situations recording mechanism shall be useful in creating tests in QTP?
1) We are new to QTP and want to learn how QTP interprets the operations we perform on our application and how it converts them to QTP objects and built-in operations.
2) We need to quickly create a test that tests the basic functionality of an application or feature, and the test does not require long-term maintenance.
3) We are working with a new application or with major new features of an existing application, and we want to learn how QTP interacts with the application.
4) We are developing functions that incorporate built-in QTP keywords.
<<<<<< =================== >>>>>>
Q. 79: What are the various Recording Modes in QTP?
1) Normal or the default recording mode: This records the objects in our application and the operations performed on them. This mode takes full advantage of the QTP object model, recognizing the objects in our application regardless of their location on the screen.
2) Analog Recording: This enables us to record the exact mouse and keyboard operations we perform in relation to either the screen or the application window. In this recording mode, QTP records and tracks every movement of the mouse as we drag the mouse around a screen or window.
3) Low Level Recording:This enables us to record on any object in our application, whether or not QTP recognizes the specific object or the specific operation. This mode records at the object level and records all run-time objects as Window or WinObject test objects.
<<<<<< =================== >>>>>>
Q. 80: How can we switch to Low Level Recording mode while editing a test?
We can switch to Low Level Recording mode only while recording a test. The option is not available while editing a test.
<<<<<< =================== >>>>>>
Q. 81: What is the use of Keyword View in QTP?
The Keyword View enables us to create and view the steps of our test in a modular, table format.
Each step is a row in the Keyword View that is comprised of individual, modifiable parts. We create and modify steps by selecting items and operations in the Keyword View and entering information as required. Each step is automatically documented as we complete it, enabling us to view a description of our test in understandable sentences.
<<<<<< =================== >>>>>>
Q. 82: What are Conditional and Loop Statements used in the Keyword View in QTP?
Using conditional statements, we can incorporate decision making into the tests. Using loop statements, we can run a group of steps repeatedly, either while or until a condition is true. We can also use loop statements to repeat a group of steps a specific number of times. A few conditional & Loop statements are given below:
1) If...Then statement
2) ElseIf...Then statement
3) Else statement
4) While...Wend statement
5) For...Next statement
6) Do...While statement
7) Do...Until statement
<<<<<< =================== >>>>>>
Q. 83: What is the use of a Comment in the Comment cell of a step in QTP?
A Comment is free text entry which can help improve readability and make a test easier to update. For example, we may want to add a comment step at the beginning of each action to specify what that section includes.
QTP does not process comments when it runs a test.
<<<<<< =================== >>>>>>
Q. 84: What are Nesting Actions & what is the use of them?
Sometimes we may want to call an action from within an action. This is called nesting. By nesting actions, you can:
1) Maintain the modularity of your test.
2) Run one or more actions based on the results of a conditional statement.
<<<<<< =================== >>>>>>
Q. 85: Splitting Actions option is not available under what circumstances in QTP?
You cannot split an action, and the option is disabled when:
1) An external action is selected
2) The first step of an action is selected
3) We are working with a read-only test
4) Recording a test
5) Running a test
<<<<<< =================== >>>>>>
Q. 86: What is the use of Action Parameters in QTP?
Action parameters enable us to transfer input values from our test to a top-level action, from a parent action to a nested action, or from an action to a sibling action that occurs later in the test.
We can use action parameters in any step in our action including function calls.
<<<<<< =================== >>>>>>
Q. 87: What are the various types of Exit Action Statements in QTP?
There are four types of exit action statements we can use:
1) ExitAction: Exits the current action, regardless of its iteration attributes.
2) ExitActionIteration: Exits the current iteration of the action.
3) ExitRun: Exits the test, regardless of its iteration attributes.
4) ExitGlobalIteration: Exits the current global iteration.
<<<<<< =================== >>>>>>
Q. 88: What is the use of Checkpoints in QTP?
A checkpoint is a verification point that compares a current value for a specified property with the expected value for that property. This enables us to identify whether our application is functioning correctly.
When we run the test, QTP compares the expected results of the checkpoint to the current results. If the results do not match, the checkpoint fails. We can view the results of the checkpoint in the Test Results window.
<<<<<< =================== >>>>>>
Q. 89: What are the situations best suited for using an existing Checkpoint?
1) If each page of our application contains our organization’s logo, we can reuse a bitmap checkpoint to verify each occurrence in the application.
2) If our application contains multiple edit boxes, we can reuse a checkpoint to confirm the enabled status of these edit boxes throughout our test.
<<<<<< =================== >>>>>>
Q. 90: What is the reason that "Add Existing Checkpoint" dialog box is not visible?
"Add Existing Checkpoint" dialog box option is available only if at least one of the object repositories associated with the current action (including the local object repository) contains at least one checkpoint.
<<<<<< =================== >>>>>>
Q. 91: What is a Standard Check Point in QTP?
It is a checkpoint which checks the property value of an object in our application. The standard checkpoint checks a variety of objects such as buttons, radio buttons, combo boxes, lists, and so forth. For example, we can check that a radio button is activated after it is selected or we can check the value of an edit box.
Standard checkpoints are supported for all add-in environments.
<<<<<< =================== >>>>>>
Q. 92: What is a Image Check Point in QTP?
It is a checkpoint ahich checks the value of an image in our application. For example, we can check that a selected image’s source file is correct. Image checkpoint is created by inserting a standard checkpoint on an image object.
Image checkpoints are supported for the Web add-in environment.
<<<<<< =================== >>>>>>
Q. 93: What is a Bitmap Check Point in QTP?
It is a checkpoint which checks an area of our application as a bitmap. For example, suppose we have a Web site that can display a map of a city the user specifies. The map has control keys for zooming. We can record the new map that is displayed after one click on the control key that zooms in the map. Using the bitmap checkpoint, we can check that the map zooms in correctly.
We can create a bitmap checkpoint for any area in our application, including buttons, text boxes, and tables.
Bitmap checkpoints are supported for all add-in environments
<<<<<< =================== >>>>>>
Q. 94: What is a Table Check Point in QTP?
It is a checkpoint which checks information within a table. For example, suppose our application contains a table listing all available flights from New Delhi to Chennai. We can add a table checkpoint to check that the time of the first flight in the table is correct.
We create a table checkpoint by inserting a standard checkpoint on a table object.
Table checkpoints are supported for Web, ActiveX, Java, Oracle, and .NET Windows Forms environments, as well as other add-in environments
<<<<<< =================== >>>>>>
Q. 95: What is a Text Check Point in QTP?
It is a checkpoint which checks that a text string is displayed in the appropriate place on a Web page or application. For example, suppose a Web page displays the sentence Flight departing from New Delhi to Chennai. We can create a text checkpoint that checks that the words "New Delhi" are displayed between "Flight departing from" and "to Chennai".
Text checkpoints are supported for most add-in environments
<<<<<< =================== >>>>>>
Q. 96: What is a Text Area Check Point in QTP?
It is a checkpoint which checks that a text string is displayed within a defined area in a Windows-based application, according to specified criteria. For example, suppose our Visual Basic application has a button that says View Doc , where is replaced by the four digit code entered in a form elsewhere in the application. We can create a text area checkpoint to confirm that the number displayed on the button is the same as the number entered in the form.
Text area checkpoints are supported for all Windows-based environments, such as Standard Windows, Visual Basic, and ActiveX add-in environments
<<<<<< =================== >>>>>>
Q. 97: What is an Accessibility Check Point in QTP?
It is a checkpoint which identifies areas of our Web site that may not conform to the World Wide Web Consortium (W3C) Web Content Accessibility Guidelines. For example, guideline 1.1 of the W3C Web
Content Accessibility Guidelines requires us to provide a text equivalent for every non-text element. We can add an Alt property check to check whether objects that require the Alt property under this guideline, do in fact have this tag.
Accessibility checkpoints are supported for the Web add-in environment.
<<<<<< =================== >>>>>>
Q. 98: What is a Page Check Point in QTP?
It is a checkpoint checks the characteristics of a Web page. For example, we can check how long a Web page takes to load or whether a Web page contains broken links.
We create a page checkpoint by inserting a standard checkpoint on a page object. Page checkpoints are supported for the Web add-in environment.
<<<<<< =================== >>>>>>
Q. 99: What is a Database Check Point in QTP?
It is a checkpoint which checks the contents of a database accessed by our application. For example, we can use a database checkpoint to check the contents of a database containing flight information for our Web site.
Database checkpoints are supported for all add-in environments
<<<<<< =================== >>>>>>
Q. 100: What is a XML Check Point in QTP?
It is a checkpoint which checks the data content of XML documents in XML files or XML documents in Web pages and frames. The XML Checkpoint option is supported for the Web add-in environment & for all add-in environments.
<<<<<< =================== >>>>>>
Q. 101: What is the process of capturing visible portion of an object in QTP?
QTP captures the visible part of the specified object as a bitmap and inserts a checkpoint in the test. QTP does not capture any part of the screen which happens to be scrolled off the screen. We can check an area of an application as a bitmap. While creating a test, we specify the area you want to check by selecting an object. We can check an entire object or any area within an object.
<<<<<< =================== >>>>>>
Q. 102: What is the process of comparing selected area of object with Bitmap stored in the checkpoint?
When we run the test, QTP compares the object or selected area of the object in the application with the bitmap stored in the checkpoint.
If there are differences, QTP captures a bitmap of the actual object and displays it with the expected bitmap in the details portion of the Test Results window. By comparing the two bitmaps (expected and actual), we can identify the nature of the discrepancy.
<<<<<< =================== >>>>>>
Q. 103: How can we define a time interval for QTP to perform a checkpoint successfully?
For defining some time interval (say in seconds) during which QTP shopuld attempt to perform the checkpoint successfully, we need to specify the Checkpoint Timeout. QTP continues to perform the checkpoint until it passes or until the timeout occurs. If the checkpoint does not pass before the timeout occurs, the checkpoint fails.
For example, suppose it takes some time for an object to achieve an expected state. Increasing the checkpoint timeout value in this case can help ensure that the object has sufficient time to achieve that state, enabling the checkpoint to pass (if the data matches) before the maximum timeout is reached.
<<<<<< =================== >>>>>>
Q. 104: How can we check the object property values in our application?
We can check that a specified object in our application has the property values we expect, by adding a standard checkpoint step to our test while recording or editing the test. Standard checkpoints compare the expected values of object properties to the object’s current values during a run session.
We can use standard checkpoints to perform checks on images, tables, Web page properties, and other objects within our application.
<<<<<< =================== >>>>>>
Q. 105: How can we identify a checkpoint in QTP?
We identify a checkpoint by its name. By default, the checkpoint name is the same as the name of the test object on which the checkpoint was created. We can specify a different name for the checkpoint or accept the default name.
If we want to rename a checkpoint, make sure that the name is unique, and it does not begin or end with a space, and does not contain the special charactesr like " := @@
<<<<<< =================== >>>>>>
Q. 106: How can we Insert statement option when adding a checkpoint during the recording?
The Insert statement option is not available when adding a checkpoint during recording or when modifying an existing object checkpoint.
It is available only when adding a new checkpoint to an existing test while editing it.
<<<<<< =================== >>>>>>
Q. 107: How can we compare the image files in the Image Checkpoint?
We can compare the image files in the Image Checkpoint by using the Compare image content option in the Image Checkpoint Properties dialog box. It compares the expected image source file with the graphic of the actual image source file. If the expected and actual images are different, QTP displays them both in the Test Results. If the images are identical, only one graphic is displayed.
<<<<<< =================== >>>>>>
Q. 108: How can we check the contents of tables in our application in QTP?
We can check the contents of tables in our application by adding table checkpoints to the test. For example, we can check that a specified value is displayed in a particular cell. We can also check the properties of the table object. For example, we can check that a table has the expected number of rows and columns.
When we run the test, the table checkpoint compares the actual data to the expected data, as defined in the checkpoint. If the results match, the checkpoint passes.
<<<<<< =================== >>>>>>
Q. 109: How do we compare actual cell values with the expected cell values in Tables in QTP?.
By using the Settings tab we can compare actual cell values with the expected cell values in tables. By using Verification type option we can compare following types of cell contents.
1) String Content: It is the default setting. It treats the cell values as strings and checks for the exact text, while ignoring spaces. For example, 2 and 2.00 are not recognized as the same string.
2) Numeric Content: Evaluates the content of the cell according to numeric values. For example, 2 and 2.00 are recognized as the same number.
3) Numeric Range: Compares the content of the cell against a numeric range, where the minimum and maximum values are any real number that we specify.
<<<<<< =================== >>>>>>
Q. 110: How can we check the location of a cell to be checked in a Column of a table?
By the use of Identify columns option available in Cell Identification tab. This specifies the location of the column containing the cells with which we want to compare the expected data. This is done in two ways:
1) By position: This is the Default option. It locates cells according to the column position. A shift in the position of the columns within the table results in a mismatch.
2) By column name: It locates cells according to the column name. A shift in the position of the columns within the table does not result in a mismatch. This option gets enabled only when the table contains more than one column.
<<<<<< =================== >>>>>>
Q. 111: How can we check the location of a cell to be checked in a Row of a table?
By the use of Identify columns option available in Cell Identification tab. This specifies the location of the row containing the cells with which you want to compare the expected data. This is done in two ways:
1) By row number: This is the Default option. It locates cells according to the row position. A shift in the position of any of the rows within the table results in a mismatch.
2) By selected key columns: It locates the rows containing the cells to be checked by matching the value of the cell whose column was previously selected as a key column. A shift in the position of the row does not result in a mismatch. If more than one row is identified, QTP checks the first matching row. We can use more than one key column to uniquely identify any row.
<<<<<< =================== >>>>>>
Q. 112: How can we ensure that a text string appears in a specified area in QTP?
With the help of Text Area Checkpoint, we can ensure that a particular text string appears within a defined area in a Windows application, according to the specified criteria. It is supported for a variety of QTP add-in environments, like Standard Windows, Java, Visual Basic, and ActiveX etc.
<<<<<< =================== >>>>>>
Q. 113: How QTP retrieves Text while checking the text during the test?
QTP tries to retrieve the text directly from the object. If QTP cannot retrieve the text in this manner in some case where the text happens to be the part of a picture, it tries to retrieve the text using an OCR commonly known as optical character recognition mechanism.
<<<<<< =================== >>>>>>
Q. 114: How can we check the databases accessed by our application in QTP?
We can use database checkpoints to check the databases accessed by your application. For this, we define a query on the database. Then we create a database checkpoint for checking the results of the query. A database query can be defined in two ways like:
1) By Microsoft Query: We can install Microsoft Query from the custom installation of the Microsoft Office.
2) By manually defining an SQL statement.
<<<<<< =================== >>>>>>
Q. 115: How can we check a current data value with a value stored in a database in QTP?
With the help of database checkpoint we can check a current data value with a value stored in the database. When we run the test, the database checkpoint compares the current data in the database to the expected data defined in the Database Checkpoint Properties dialog box. If the expected data and the current results do not match, the database checkpoint fails.
<<<<<< =================== >>>>>>
Q. 116: What is the maximum number of rows, which can be defined in a database in QTP?
We can specify a maximum of 32,000 rows.
<<<<<< =================== >>>>>>
Q. 117: What is XML?
XML also called as Extensible Markup Language is a meta-markup language for text documents. This is recognized as a standard by the World Wide Web Consortium or called W3C in short. XML makes the complex data structures portable between different computer environments and programming languages, facilitating the sharing of data.
XML files contain text with simple tags that describe the data within an XML document. These tags describe the data content, but not the presentation of the data. Applications that display an XML document or file use either Cascading Style Sheets (CSS) or XSL Formatting Objects (XSL-FO) to present the data.
<<<<<< =================== >>>>>>
Q. 118: How can we verify the data content of XML files?
With the help of XML checkpoints, we can verify the data content of XML files. Common uses of XML checkpoints are:
1) We can validate that the data has not changed from one application release to the other.
2) We can check the content of an element to make sure that its tags, attributes, and values have not changed.
3) We can verify that the web service returns the XML in the expected structure and with the expected values.
<<<<<< =================== >>>>>>
Q. 119: What are the various types of XML checkpoints in QTP?
We can create three types of XML checkpoints in QTP:
1) XML Web Page / Frame Checkpoint: This checks an XML document within a Web page or frame.
2) XML File Checkpoint: This checks a specified XML file.
3) XML Test Object Checkpoint: This checks the XML data for an object or operation.
<<<<<< =================== >>>>>>
Q. 120: What is the use of XML Checkpoints on Web service operations?
XML Checkpoints on Web service operations compare the expected values of the checkpoint to the actual values returned from the last native Web service operation performed on the test object.
If a different Web service operation step is performed prior to the checkpoint, then the checkpoint will fail.
<<<<<< =================== >>>>>>
Q. 121: What is the use of XML Tree?
XML tree displays the hierarchical relationship between each element and value in the XML tree, enabling us to select the specific elements, attributes and values we want to check. Each element is displayed with a (X) icon. Each value is displayed with a (V) icon.
<<<<<< =================== >>>>>>
Q. 122: How many types of element checks are available in XML Checkpoints in QTP?
1) Check number of attributes: It checks the number of attributes that are attached to the element.
2) Check number of child element occurrences in block: Displays the number of child elements associated with the selected parent element. If we select this option, QTP verifies that the number of child elements in your XML tree corresponds to the number that appears in the Check number of child element occurrences in block field.
<<<<<< =================== >>>>>>
Q. 123: What is Schema Validation?
We can activate Schema Validation button to confirm that the XML in our application or file adheres to the structure defined in a specific XML schema or schemas. We can validate the structure of the XML we are checking using one or more external schema files or using schema embedded within our XML document.
<<<<<< =================== >>>>>>
Q. 124: What are the methods to populate the XML Tree?
We can use any one of the following three methods to populate the XML tree:
1) Updating the XML Tree Manually
2) Importing an XML Tree from a File
3) Updating the XML Tree Using Update Run Mode
<<<<<< =================== >>>>>>
Q. 125: What are the special guidelines for Schema Validation?
We consider following guidelines when specifying a schema file to validate our XML.
1) If we are validating an XML file using a schema defined in the XML file, the schema can be defined with an absolute or relative path. When we specify a relative path, QTP searches for the schema in the folders listed in the Folders tab of the Options dialog box.
2) If we are validating an XML document located on the Web with a schema file located on our file system, we cannot use UNC format (for example, \\ComputerName\Path\To\Schema) to specify the schema file location. Instead, map the schema file location to a network drive.
3) If there is a schema with a namespace defined in our XML document, the namespace of the external schema must be identical to the one defined in our document.
4) When we perform a schema validation, QTP validates all of the elements in the XML document, even if certain XML elements are not associated with a schema file. Any XML elements that are not associated with a schema file will cause the schema validation to fail.
<<<<<< =================== >>>>>>
Q. 126: What is the use of Parameterizing in QTP?
We can use the parameter feature in QTP to enhance our test by parameterizing the values that it uses. A parameter is a variable that is assigned a value from an external data source or generator.
We can parameterize values in steps and checkpoints in your test. We can also parameterize the values of action parameters.
<<<<<< =================== >>>>>>
Q. 127: What is the use of Data Driver when adding parameters in QTP?
If we want to parameterize the same value in several steps in our test, it is better to use the Data Driver rather than adding parameters manually.
<<<<<< =================== >>>>>>
Q. 128: How can we parameterize a step in QTP?
We can parameterize a step by using a test or action input parameter. This enables the step to use values that have been passed from the application that ran our test. For example, we can use an input test parameter as the value for a method argument.
<<<<<< =================== >>>>>>
Q. 129: What is the use of Data Table Parameters in QTP?
We can supply the list of possible values for a parameter by creating a Data Table parameter. Data Table parameters enable us to create a data-driven test, or action that runs several times using the data you supply. In each repetition, or iteration, QTP uses a different value from the Data Table.
We could conduct the test by accessing the Web site and recording the submission of numerous queries. This is a slow, laborious, and inefficient solution. By using Data Table parameters, we can run the test for multiple queries in succession.
<<<<<< =================== >>>>>>
Q. 130: What are the options available for configuring Data Table Parameters?
1) Name: Specifies the name of the parameter in the Data Table. We can create a new parameter by using the default parameter name or entering a new, descriptive name. Alternatively, we can select an existing Data Table parameter from the list.
2) Location in Data Table: Specifies whether to store the parameter in the global or current action sheet in the Data Table.
<<<<<< =================== >>>>>>
Q. 131: What is the use of Data Table formula in parametrization of data tables?
Data Table formula option inserts two columns in the Data Table. The first column contains a formula that checks the validity of output in the second column.
QTP uses the data in the output column to compute the formula, and inserts a value of TRUE or FALSE in the table cell of the formula column. This option is available only for the checkpoints.
<<<<<< =================== >>>>>>
Q. 132: What is the use of Global Data Table parameters in QTP?
Global Data Table parameters take data from the Global sheet in the Data Table. The Global sheet contains the data that replaces global parameters in each iteration of the test.
By default, the test runs one iteration for each row in the Global sheet of the Data Table. Using the Run tab of the Test Settings dialog box, we can also set the test to run only one iteration, or to run iterations on specified rows within the Global sheet of the Data Table. We can use the parameters defined in the Global data sheet in any action.
<<<<<< =================== >>>>>>
Q. 133: What is the use of Local Data Table parameters in QTP?
Local Data Table parameters take data from the action’s sheet in the Data Table. The data in the action’s sheet replaces the action’s Data Table parameters in each iteration of the action. By default, actions run only one iteration.
If we have multiple rows in a local data sheet, the corresponding action runs multiple times before running the next action in the test.
<<<<<< =================== >>>>>>
Q. 134: What is the use of Environment parameters in QTP?
Environment parameters are useful for localization testing, when we want to test an application where the user interface strings change, depending on the selected language. Environment parameters can be used for testing the same application on different browsers. We can also vary the input values for each language by selecting a different Data Table file each time we run the test.
<<<<<< =================== >>>>>>
Q. 135: What are the types of Environment Variables in QTP?
1) User-Defined Internal Variables: These are the variables that we define within the test. These variables are saved with the test and are accessible only within the test in which they were defined.
2) User-Defined External Variables: These are the variables that we predefine in the active external environment variables file. We can create as many files as we want and select an appropriate file for each test, or change files for each test run.
3) Built-in Variables: These are the variables that represent information about the test and the computer on which the test is run, such as Test path and Operating system. These variables are accessible from all tests, and are designated as read-only.
<<<<<< =================== >>>>>>
Q. 136: How do we use User-Defined External Environment Variables in QTP?
We can create a list of variable-value pairs in an external file in .xml format. We can then select the file as the active external environment variable file for a test and use the variables from the file as parameters.
We can set up your environment variable files manually, or we can define the variables in the Environment tab of the Test Settings dialog box and use the Export button to create the file with the correct structure.
<<<<<< =================== >>>>>>
Q. 137: Can we create many external variable files with same names & different values?
we can create several external variable files with the same variable names and different values and then run the test several times, using a different file each time. This is quite useful for localization testing.
<<<<<< =================== >>>>>>
Q. 138: How to use Environment Variable Files with Quality Center?
When working with Quality Center and environment variable files, we must save the environment variable file as an attachment in our Quality Center project before we specify the file in the Environment tab of the Test Settings dialog box.
We can add a new or an existing environment variable file to our Quality Center project. Note that adding an existing file from the file system to a Quality Center project creates a copy of the file in Quality Center. Thus, once we save the file to the project, changes made to the Quality Center environment variable file will not affect the file system file and vice versa.
<<<<<< =================== >>>>>>
Q. 139: Where do we use Built-in Environment Variables in QTP?
QTP provides a set of built-in variables that enable us to use current information about the test and the QTP computer running our test. These can include the test name, the test path, the operating system type and version, and the local host name.
For example, we may want to perform different checks in our test based on the operating system being used by the computer that is running the test. To do this, we could include the OSVersion built-in environment variable in an If statement.
<<<<<< =================== >>>>>>
Q. 140: What are the options available for configuring Environment Variable Parameters?
1) Name option: Specifies the name of the parameter. For an internal user-defined environment variable parameter, we can create a new parameter by using the default parameter name or entering a new, descriptive name. Alternatively, we can select an existing internal user-defined environment variable parameter from the list.
2) Value option: Specifies the value of the parameter. We can enter the value for a new user-defined internal parameter, or modify the value for an existing user-defined internal
parameter. External and built-in environment variable parameter values cannot be modified in this dialog box.
3) Type option: Specifies the type of environment variable parameter which are read-only:
a) Internal User-Defined
b) External User-Defined
c) Built-in
4) Regular expression option: Sets the value of the parameter as a regular expression. This option is available only when parameterizing a checkpoint or object property text string value, and the selected environment variable parameter type is internal user-defined.
<<<<<< =================== >>>>>>
Q. 141: What are the various options for configuring Random Number Parameters?
1) Numeric range: This option specifies the range from which the random number is generated. By default, the random number range is between 0 and 100. We can modify the range by entering different values in the From and To boxes. The range must be between 0 and 2147483647 (inclusive).
2) Name: This option assigns a name to our parameter. Assigning a name to a random parameter enables us to use the same parameter several times in our test. We can select an existing named parameter or create a new named parameter by entering a new, descriptive name.
3) Generate new random number: This option defines the generation timing for a named random parameter. This box is enabled when we select the Name check box. We can select one of the following options:
a) For each action iteration: This option generates a new number at the end of each action iteration.
b) For each test iteration: This option generates a new number at the end of each global iteration.
c) Once per entire test run: This option generates a new number the first time the parameter is used. The same number is used for the parameter throughout the test run.
<<<<<< =================== >>>>>>
Q. 142: How do we use Random Number Parameters for Non-Numeric Values?
Random number parameters are not suitable for non-numeric values, such as text or hypertext links.
<<<<<< =================== >>>>>>
Q. 143: What is the use of Data Driver in parameterizing the tests?
Data Driver help us to quickly parameterize several property values for test objects, checkpoints, and method arguments containing the same constant value within a given action.
We can choose to replace all occurrences of a selected constant value with a parameter, in the same way that we can use a Find and Replace All operation instead of a step-by-step Find and Replace process. QTP can show us each occurrence of the constant so that we can decide whether or not to parameterize the value.
<<<<<< =================== >>>>>>
Q. 144: Can we use Data Driver to parameterize the VBScript functions?
We cannot use the Data Driver to parameterize the values of arguments for user-defined methods or VBScript functions.
<<<<<< =================== >>>>>>
Q. 145: What is the use of Step-by-step parameterization option in Data Driver wizard?
Step-by-step parameterization enables us to view the current values of each step containing the selected value. For each step, we can choose whether or not to parameterize the value and if so, which parameterization options we want to use.
<<<<<< =================== >>>>>>
Q. 146: What is the use of Parameterize All option in Data Driver wizard?
Parameterize all option enables us to parameterize all occurrences of the selected value throughout the action. We set our parameterization preferences one time and the same options are applied to all occurrences of the value.
<<<<<< =================== >>>>>>
Q. 147: What is an Output Value Step in QTP?
An output value step is a step in which one or more values are captured at a specific point in our test and stored for the duration of the run session. The values can later be used as input at a different point in the run session.
<<<<<< =================== >>>>>>
Q. 148: What is the purpose of creating Output Value Steps in QTP
When we create output value steps, we can determine where the values are stored during the run session and how they can be used. During the run session, QTP retrieves each value
at the specified point and stores it in the specified location. When the value is needed later in the run session, QTP retrieves it from this location and uses it as required.
<<<<<< =================== >>>>>>
Q. 149: What are the various categories of output values in QTP?
we can create following categories of output values:
1) Standard output values
2) Text and text area output values
3) Table output values
4) Database output values
5) XML output values
<<<<<< =================== >>>>>>
Q. 150: What is the purpose of Standard Output Values in QTP?
we can use standard output values for following:
1) To output the property values of most objects. For example, in a Web-based application, the number of links on a Web page may vary based on the selections a user makes on a form on the previous page. We can create an output value in our test to store the number of links on the page.
2) To output the contents of table cells.
3) To output text strings by specifying the text property of the object as an output value.
<<<<<< =================== >>>>>>
Q. 151: What is the purpose of Text and Text Area Output Values in QTP?
We can use text output values to output text strings displayed in an application. When creating a text output value, we can output a part of the object’s text. We can also specify the text before and after the output text.
We can use text area output values to output text strings displayed within a defined area of a screen in a Windows-based application.
<<<<<< =================== >>>>>>
Q. 152: What is the purpose of Table Output Values in QTP?
Table output values are a subset of standard output values, described above. We can use table output values to output the contents of table cells. For some types of tables, we can specify a row range from which to choose the table cells. During the run session, QTP retrieves the current data from the specified table cells according to the settings that we specified and outputs the values to the Data Table.
<<<<<< =================== >>>>>>
Q. 153: What is the purpose of Database Output Values in QTP?
We can use database output values to output the value of the contents of database cells, based on the results of a query that we define on a database. We can create output values from the entire contents of the result set, or from a part of it. During the run session, QTP retrieves the current data from the database and outputs the values according to the settings that we specified.
<<<<<< =================== >>>>>>
Q. 154: What is the purpose of XML Output Values in QTP?
We can use XML output values to output the values of XML elements and attributes in XML documents.
For example, suppose that an XML document in a Web page contains a price list for new cars. We can output the price of a particular car by selecting the appropriate XML element value to output.
<<<<<< =================== >>>>>>
Q. 155: How the output values are stored during the run sessions?
When we define an output value, we can specify where and how each value is stored during the run session. We can output a value to:
1) A test or action parameter
2) The run-time Data Table
3) An environment variable
Output values are stored only for the duration of the test, and are not saved with the test.
<<<<<< =================== >>>>>>
Q. 156: How do we store output values in Test and Action Parameters?
We can output a value to an action parameter, so that values from one part of a run session can be used later in the run session, or be passed back to the application that ran the test.
For example, suppose we are testing a shopping application that calculates our purchases and automatically debits our account with the amount that we purchased. We want to test that the application correctly debits the purchase amount from the account each time that the action is run with a different list of items to purchase. We could output the total amount spent to an action parameter value, and then use that value later in our run session in the action that debits the account.
<<<<<< =================== >>>>>>
Q. 157: How do we store output values in Run-time Data Table?
The option to output a value to the run-time Data Table is especially useful with a data-driven test that runs several times. In each repetition, or iteration, QTP retrieves the current value and stores it in the appropriate row in the run-time Data Table.
<<<<<< =================== >>>>>>
Q. 158: How do we store output values in Environment Variable?
When we output a value to an internal user-defined environment variable, we can use the environment variable input parameter at a later stage in the run session.
We can output values only to internal user-defined environment variables and not to external or built-in environment variables, which are read-only.
For example, suppose we are testing an application that prompts the user to input an account number on a Welcome page and then displays the user’s name. We can use a text output value to capture the value of the displayed name and store it in an environment variable.
<<<<<< =================== >>>>>>
Q. 159: In what situations we output a value for a step in a test action?
1) If at least one output parameter is defined in the action, the default output type is Test/action parameter and the default output name is the first output parameter displayed in the Action Properties dialog box.
2) If no output parameters are defined in the action, the default output type is Data Table and QTP creates a new Data Table output name based on the selected value.
<<<<<< =================== >>>>>>
Q. 160: What are the options available when outputting a value to the Data Table?
1) Name: Specifies the name of the column in the Data Table in which to store the value. QTP suggests a default name for the output. We can select an existing output name from the list, or create a new output name by using the default output name or entering a valid descriptive name.
We can define a new name containing letters, numbers, periods, and underscores. The first character of the output name must be a letter or an underscore. The output name must be unique in the Data Table sheet.
2) Location in Data Table: When outputting values for a test, specifies whether to add the Data Table column name in the global or current action sheet in the Data Table.
<<<<<< =================== >>>>>>
Q. 161: What is a Regular Expression?
A regular expression is a string that specifies a complex search phrase. By using special characters, such as a period (.), asterisk (*), caret (^), and brackets ([ ]), we can define the conditions of a search.
<<<<<< =================== >>>>>>
Q. 162: What is the use of Regular expressions in QTP?
Regular expressions enable QTP to identify objects and text strings with varying values. We can use regular expressions in situations like:
1) Defining the property values of an object in dialog boxes or in programmatic descriptions
2) Parameterizing a step
3) Creating checkpoints with varying values
For example, we can use a regular expression if we want to create a text checkpoint on a date text string, but the displayed date changes according to the current date. If we define the date as a regular expression, the checkpoint checks that the captured text string matches the expected date format, rather than checking the exact date value.
<<<<<< =================== >>>>>>
Q. 163: How do we use Regular Expressions in Checkpoints?
When creating a standard checkpoint to verify the property values of an object, we can set the expected value of an object’s property as a regular expression so that an object with a varying value can be verified.
For example, suppose we want to check that every window and dialog box in our application contains the name of our application followed by a hyphen (-) and a descriptive title. We can add a checkpoint to each dialog box object in our test to check that the first part of the title contains the name of our application followed by a hyphen.
<<<<<< =================== >>>>>>
Q. 164: What are the values for which we can define the regular expression?
We can define a regular expression for a constant value, a Data Table parameter value, an Environment parameter value, or a property value in a programmatic description.
<<<<<< =================== >>>>>>
Q. 165: What is the purpose of including Programming Statements in Tests?
We add steps which contain programming logic to the recorded framework just to increase the power and flexibility of the testing process.
<<<<<< =================== >>>>>>
Q. 166: What are the contents of the Programming Statements used in tests?
Programming statements usually contain:
1) Recordable test object methods: These are operations that a user can perform on an application.
2) Non-recordable test object methods: These are operations that users cannot perform on an application. We use these methods to retrieve or set information, or to perform operations triggered by an event.
3) Run-time methods of the object being tested.
4) Various VBScript programming commands that affect the way the test runs, such as conditions and loops. These are often used to control the logical flow of a test.
5) Supplemental statements, such as comments, to make our test easier to read, and messages that appear in the test results, to alert us to a specified condition.
<<<<<< =================== >>>>>>
Q. 167: How can we increase the Readibility of our Tests?
We can improve the readability of our test using With statements. We can instruct QTP to automatically generate With statements as we record. But even after our basic test is recorded, we can convert its statements, in the Expert View, to With statements—by selecting a menu command.
<<<<<< =================== >>>>>>
Q. 168: What is the use of Transaction Statement?
With the help of transaction statements we can measure the time i.e how long it takes certain parts of our test to run.
<<<<<< =================== >>>>>>
Q. 169: What steps can be defined in Step Generator?
1) Test object methods and properties
2) Utility object methods and properties
3) Calls to library functions, VBScript functions, and internal script functions
<<<<<< =================== >>>>>>
Q. 170: How can we incorporate decision-making into the tests?
We can control the flow of our test with conditional statements. Using conditional If...Then...Else statements, we can incorporate decision-making into our tests.
The If...Then...Else statement is used to evaluate whether a condition is true or false and, depending on the result, to specify one or more statements to run. Usually the condition is an expression that uses a comparison operator to compare one value or variable with another.
<<<<<< =================== >>>>>>
Q. 171: How can we do the nesting of If...Then...Else statement?
The If...Then...Else statement can be nested to as many levels as you need. It has the following syntax:
If condition Then statements [Else elsestatements] End If
Or, we can use the block form syntax:
If condition Then
[statements]
[ElseIf condition-n Then
[elseifstatements] . . .
[Else
[elsestatements]
End If
<<<<<< =================== >>>>>>
Q. 172: What is the use of Looping Statements?
We can control the flow of our test with loop statements. Using loop statements, we can run a group of steps repeatedly, either while or until a condition is True. We can also use loop statements to repeat a group of steps a specific number of times.
<<<<<< =================== >>>>>>
Q. 173: What type of Loop Statements are available in Keyword View?
1) While...Wend. Performs a series of statements as long as a specified condition is True.
2) For...Next. Uses a counter to perform a group of statements a specified number of times.
3) Do...While. Performs a series of statements indefinitely, as long as a specified condition is True.
4) Do...Until. Performs a series of statements indefinitely, until a specified condition becomes True.
<<<<<< =================== >>>>>>
Q. 174: What is the purpose of having comments in the tests?
A comment is an explanatory remark in a program. When we run a test, QTP does not process comments. We can use comments to explain sections of our tests to improve readability and to make them easier to update.
While editing our test, we can directly add comments in the Keyword View or in the Expert View. We can also add comments to function libraries. We can modify comments at any time directly in the Keyword View or the Expert View, or using the Comment Properties dialog box.
<<<<<< =================== >>>>>>
Q. 175: How can we add the same comment to every action that we create?
We can add the same comment to every action that we create, by adding the comment to an action template.
<<<<<< =================== >>>>>>
Q. 176: What is Synchronization of Tests in QTP?
Synchronization activity in the test ensures that QTP waits until our application is ready before performing a certain step. This is helpful in handling anticipated timing problems like:
When we run a test, our application may not always respond with the same speed. For example, it might take a few seconds:
1) For a progress bar to reach 100%
2) For a status message to appear
3) For a button to become enabled
4) For a window or pop-up message to open
<<<<<< =================== >>>>>>
Q. 177: What is a Synchronization Point in QTP?
A synchronization point, instructs QTP to pause the test until an object property achieves the value we specify. When we insert a synchronization point into our test, QTP generates a WaitProperty statement in the Expert View.
<<<<<< =================== >>>>>>
Q. 178: What are the ways by which we can make QTP to wait?
1) By inserting a synchronization point.
2) By inserting Exist or Wait statements that instruct QTP to wait until an object exists or to wait a specified amount of time before continuing the test.
3) By modifying the default amount of time that QTP waits for a Web page to load.
4) By increasing the default timeout settings for a test to instruct QTP to allow more time for objects to appear.
<<<<<< =================== >>>>>>
Q. 179: What is the purpose of creating Synchronization Points in QTP?
If we do not want QTP to perform a step or checkpoint until an object in our application achieves a certain status, we should insert a synchronization point to instruct QTP to pause the test until the object property achieves the value we specify or until a specified timeout is exceeded.
For example, suppose we record a test on a flight reservation application. We insert an order, and then we want to modify the order. When we click the Insert Order button, a progress bar is displayed and all other buttons are disabled until the progress bar reaches 100%. Once the progress bar reaches 100%, we record a click on the Update Order button.
<<<<<< =================== >>>>>>
Q. 180: What happens if we don't use Synchronization Point in QTP?
Without a synchronization point, QTP may try to click the Update Order button too soon during a test run - if the progress bar takes longer than the test’s object synchronization timeout, and the test will fail.
<<<<<< =================== >>>>>>
Q. 181: What is the purpose of Expert View in QTP?
In QTP, tests are composed of statements coded in the Microsoft VBScript programming language. The Expert View provides an alternative to the Keyword View for testers who are familiar with VBScript.
In the Expert View, we can view an action in VBScript. If we are familiar with VBScript, we can add and update statements and enhance our tests and function libraries with programming. This enables us to increase a test’s power and flexibility.
<<<<<< =================== >>>>>>
Q. 182: What is the main difference between Keyword View & The Expert View in QTP?
1) In the Keyword View, QTP displays information about each step and shows the object hierarchy in an icon-based table.
2) In the Expert View, QTP displays each step as a VBScript line or statement. In object-based steps, the VBScript statement defines the object hierarchy. In the Expert View, an object’s description is displayed in parentheses following the object type.
<<<<<< =================== >>>>>>
Q. 183: How can we insert a checkpoint or output value statement in Expert View Manually?
Because the statement displayed in the Expert View is a reference to the stored information, hence we cannot insert a checkpoint or output value statement in the Expert View manually and we cannot copy a Checkpoint or Output statement from the Expert View to another test.
<<<<<< =================== >>>>>>
Q. 184: What are the various ways of generating Statements in Expert View?
We can generate statements in the following ways:
1) We can use the Step Generator to add steps that use methods and functions.
2) We can manually insert VBScript statements that use methods to perform operations.
3) When we start to type a VBScript keyword in the Expert View or a function library, QTP automatically adds the relevant syntax or blocks to our script, if the Auto-expand VBScript syntax option is enabled.
<<<<<< =================== >>>>>>
Q. 185: What is IntelliSense in QTP?
IntelliSense is a statement completion feature of QTP which helps us in selecting the test object, method, property, or collection for our statement and to view the relevant syntax as we type in the Expert View or a function library.
<<<<<< =================== >>>>>>
Q. 186: What is the purpose of Auto-expand VBScript syntax option in QTP?
Auto-expand VBScript syntax is an option avaailable in QTP. When this option is enabled and we start to type a VBScript keyword in the Expert View or a function library, QTP automatically recognizes the first two characters of the keyword and adds the relevant VBScript syntax or blocks to the script. For example, if we enter the letters if and then enter a space at the beginning of a line, QTP automatically enters:
If Then
End If
The Auto-expand VBScript syntax option is enabled by default.
<<<<<< =================== >>>>>>
Q. 187: What is the purpose of bookmarks in our Test Actions?
We can use bookmarks to mark important sections in our action or function library so that we can navigate between the various parts more easily. In tests, bookmarks apply only within a specific action; they are not preserved when we navigate between actions and they are not saved with the test or function library.
<<<<<< =================== >>>>>>
Q. 188: What is the meaning of error message "Expected end of statement" while running a test?
When we receive an "Expected end of statement" error message while running a step in our test or function library, it may indicate that we need to add parentheses around the arguments of the step's method.
<<<<<< =================== >>>>>>
Q. 189: What are the types of Programmatic Descriptions?
1) Static Programmatic Description: Here we list the set of properties and values that describe the object directly in a VBScript statement. Using the Static type to enter programmatic descriptions directly into our statements may be easier for basic object description needs.
2) Dynamic Programmatic Description: Here we add a collection of properties and values to a Description object, and then enter the Description object name in the statement. In most cases, using the Dynamic type provides more power, efficiency, and flexibility.
<<<<<< =================== >>>>>>
Q. 190: How can we retrieve all objects located inside a Parent Object?
We use the ChildObjects method to retrieve all objects located inside a specified parent object, or only those child objects that fit a certain programmatic description.
To retrieve this subset of child objects, we first create a description object and add the set of properties and values that we want our child object collection to match using the Description object.
<<<<<< =================== >>>>>>
Q. 191: What is the advantage of using Index Property in Programmatic Descriptions?
The index property is quite useful test object property for uniquely identifying an object. The index test object property identifies an object based on the order in which it appears within the source code, where the first occurrence is 0.
Index property values are object-specific.
<<<<<< =================== >>>>>>
Q. 192: How can we run standard DOS commands in QTP tests?
We can run standard DOS commands in our QTP test or function using the VBScript Windows Scripting Host Shell object (WSCript.shell). For example, we can open a DOS command window, change the path to C:\, and run the DIR command using the following statements:
Dim oShell
Set oShell = CreateObject ("WSCript.shell")
oShell.run "cmd /K CD C:\ & Dir"
Set oShell = Nothing
<<<<<< =================== >>>>>>
Q. 193: What is the advantage of having User-Defined Functions?
If we have segments of code that we need to use several times in our tests, we create a user-defined function.
A user-defined function encapsulates an activity (or a group of steps that require programming) into a keyword. By using user-defined functions, our tests become shorter, and easier to design, read, and maintain. We can then call user-defined functions from an action by inserting the relevant keywords into that action.
<<<<<< =================== >>>>>>
Q. 194: What is a Function Library?
A function library is a Visual Basic script containing VBscript functions, subroutines, modules, and so forth.
We can use QTP to modify and debug any existing function libraries (such as .vbs or .txt files).
Using QTP, we can define and store our user-defined functions in a function library (saved as a .qfl file, by default)
<<<<<< =================== >>>>>>
Q. 195: What are the modes available to open a function library?
We can open a function library, only if you have read or read-write permissions for the file. We can open a function library in following two modes:
1) Edit Mode: Enables us to view and modify the function library. While the function library is open on our computer, other users can view the file in read-only mode, but they cannot modify it.
2) Read-only mode: Enables us to view the function library but not modify it. By default, when we open a function library that is currently open on another computer, it opens in read-only mode.
We can also open a function library in read-only mode if we want to review it, but we do not want to prevent another user from modifying it.
<<<<<< =================== >>>>>>
Q. 196: How can we debug a Function Library?
Before we can debug a function library, we must first associate it with a test and then insert a call to at least one of its functions. For example, we can use the Debug Viewer to view, set, or modify the current value of objects or variables in our function library.
We can step into all the functions, set breakpoints, stop at breakpoints, view expressions, and so forth.
We can begin debugging from a specific step, or we can instruct QTP to pause at a specific step.
<<<<<< =================== >>>>>>
Q. 197: What is Function Definition Generator?
Function Definition Generator is a feature of QTP, which enables us to generate definitions for new user-defined functions and add header information to them.
We can then register these functions to a test object, if needed. We fill in the required information and the Function Definition Generator creates the basic function definition for us. After we define the function definition, we can insert the definition in our function library and associate it with our test, or we can insert the definition directly in a test script in the Expert View. Finally, we complete the function by adding its content i.e. code.
<<<<<< =================== >>>>>>
Q. 198: What methodology QTP follows while running the tests?
If our test contains a global Data Table parameter, QTP runs the test once for each row in the Data Table.
If our test contains a Data Table parameter for the current action data sheet, QTP runs the action once for each row of data in that action data sheet.
We can also specify whether to run the first iteration or all iterations, for the entire test or for a specific action in the test; or to run the iterations for a specified range of data sets.
We can run the entire test from the beginning, or we can run part of it. We can designate certain steps as optional, to enable QTP to bypass them instead of aborting the run if these steps do not succeed.
<<<<<< =================== >>>>>>
Q. 199: How can we do part running of the test?
We can use the Run from Step option to run a selected part of our test.
This enables us to check a specific section of our application or to confirm that a certain part of our test runs smoothly.
With this option the test is run from the Expert View & test is made to run from the selected step until the end of the action. Using Run from Step in this mode ignores any iterations.
<<<<<< =================== >>>>>>
Q. 200: What are Optional Steps in testing?
An optional step is a step which is not required to successfully complete a run session.
For example, suppose that when recording a test, the application we are testing prompts us to enter a user name and password in a login window. When we run the test, however, the application does not prompt us to enter our user name and password because it retained the information that was previously entered. In this case, the steps that were recorded for entering the login information are not required and should, therefore, be marked optional.
<<<<<< =================== >>>>>>
Q. 201: Which QTP feature allows you select the appropriate add-ins to load with your test.
Add-in Manager
<<<<<< =================== >>>>>>
Q. 202: Name the six columns of the Keyword view.
Item, Operation, Value, Documentation, Assignment, Comment
<<<<<< =================== >>>>>>
Q. 203: List the steps to change the logical name of an object named "ThreedPanel" into "StatusBar" in the Object Repository.
Select Tools > Object Repository. In the Action1 object repository list of objects, select an object, right click and select Rename from the pop-up menu.
<<<<<< =================== >>>>>>
Q. 204: Name the two run modes available in QTP Professional.
Normal and Fast
<<<<<< =================== >>>>>>
Q. 205: When QTP Professional is connected to Quality Center, all automated assets (e.g. tests, values) are stored in Quality Center. (True or False)
True
<<<<<< =================== >>>>>>
Q. 206: What information do you need when you select the Record and Run Setting - Record and run on these applications (opened when a session begins)?
Application details (name, location, any program arguments)
<<<<<< =================== >>>>>> Q. 207: Name and discuss the three elements that make up a recorded step.
1) Item - the object recorded, 2) Operation - the action performed on the object, 3) Value - the value selected, typed or set for the recorded object
<<<<<< =================== >>>>>>
Q. 208: There are two locations to store run results. What are these two locations and discuss each.
New run results folder - permanently stores a copy of the run results in a separate location under the automated test folder
Temporary run results folder - Run results can be overwritten every time the test is played back
<<<<<< =================== >>>>>>
Q. 209: The object class QTP uses to identify an object is a property of the object. (True or False)
False
<<<<<< =================== >>>>>>
Q. 210: You can modify the list of pre-selected properties that QTP uses to identify an object. (True or False)
True
<<<<<< =================== >>>>>>
Q. 211: A synchronization step instructs QTP to wait for a state of a property of an object before proceeding to the next recorded step. Synchronization steps are activated only during recording. (True or False)
True
<<<<<< =================== >>>>>>
Q. 212: Manually verifying that an order number was generated by an application and displayed on the GUI is automated in QTP using what feature?
A Checkpoint
<<<<<< =================== >>>>>>
Q. 213: QTP can automate verification which are not visible on the application under test interface. (True or False)
True
<<<<<< =================== >>>>>>
Q. 214: What is the Checkpoint Timeout Value?
A checkpoint timeout value specifies the time interval (in seconds) during which QTP attempts to perform the checkpoint successfully. QTP continues to perform the checkpoint until it passes or until the timeout occurs. If the checkpoint does not pass before the timeout occurs, the checkpoint fails.
<<<<<< =================== >>>>>>
Q. 215: You can modify the name of a checkpoint for better readability. (True or False)
False
<<<<<< =================== >>>>>>
Q. 216: Define a regular expression for the following range of values:
a. Verify that the values begin with Afx3 followed by 3 random digits Afx3459, Afx3712, Afx3165
b. Verify that a five-digit value is included in the string Status code 78923 approved
a. Afx3\d{3}
b. Status code \d{5} approved
<<<<<< =================== >>>>>>
Q. 217: Write the letter of the type of parameter that best corresponds to the requirement:
a. An order number has to be retrieved from the window and saved into a file for each test run.
b. A value between 12 to 22 is entered in no particular order for every test run.
c. Every iteration of the test should select a new city from a list item
A. Environment parameter
B. Input parameter
C. Component parameter
D. Output parameter
E. Random parameter
D, E, B
<<<<<< =================== >>>>>>
Q. 218: This is the Data Table that contains values retrieved from the application under test. You can view the captured values after the test run, from the Test Results. What do you call this data table?
Run-Time Data table
<<<<<< =================== >>>>>>
Q. 219: Name and describe each of the four types of trigger events
A pop up window appears in an opened application during the test run.
A property of an object changes its state or value.
A step in the test does not run successfully.
An open application fails during the test run.
<<<<<< =================== >>>>>>
Q. 220: Explain initial and end conditions.
Initial and end conditions refer to starting and end points of a test that allows the test to iterate from the same location, and with the same set up every time (e.g. all fields are blank, the test starts at the main menu page).
<<<<<< =================== >>>>>>